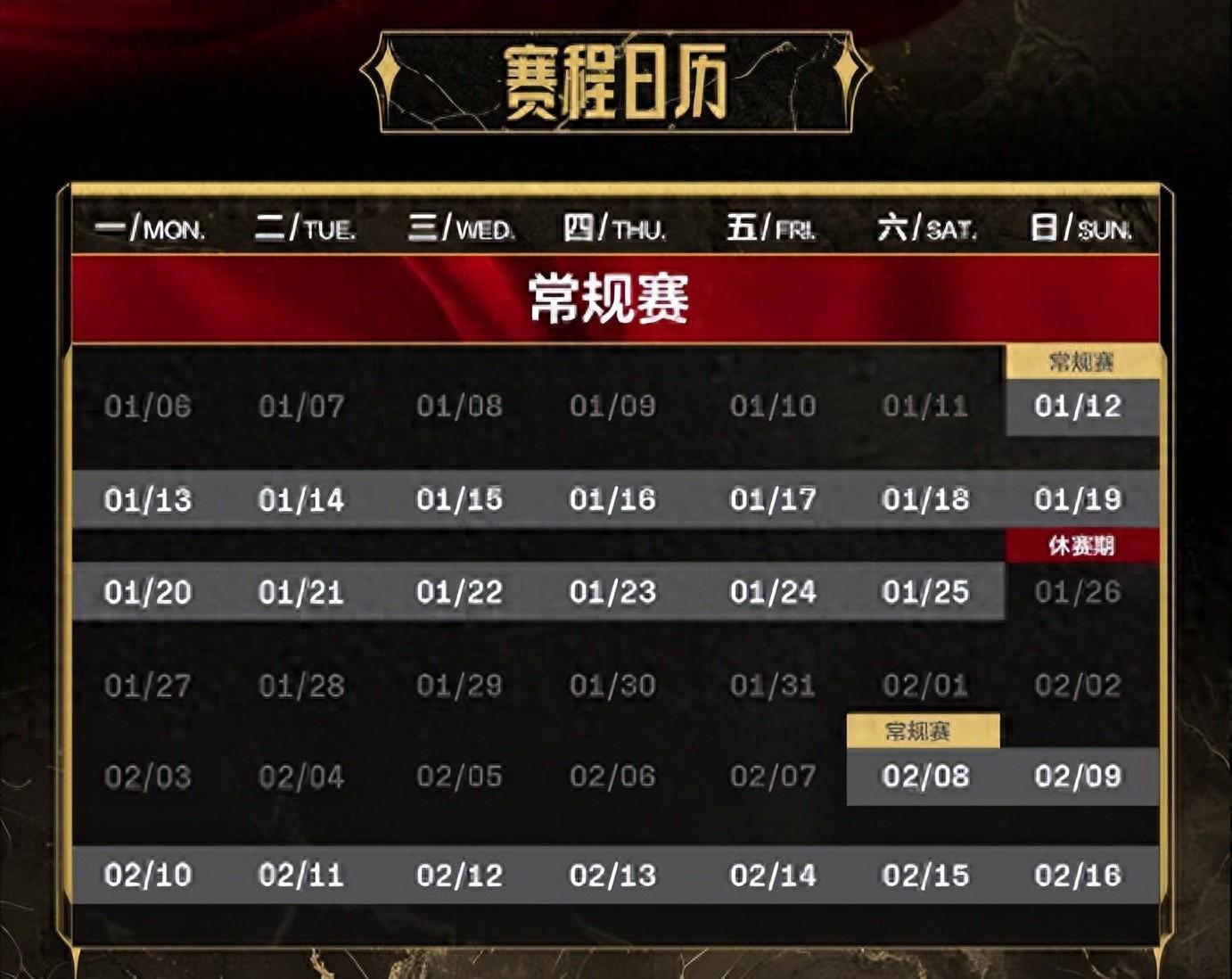Windows Movie Maker这个软件是一个非常实用的视频制作工具。用户可以使用该软件制作自己的家庭电影视频,同时可以在个人电脑上制作、编辑和分享自己的家庭电影。这款软件允许用户快速地将PC或相机中的照片和视频添加到视听制作中,然后根据用户喜欢的方式精心调整自己的电影,同时可以随意移动、快进或慢放电影内容。该软件还允许用户编辑配乐,并在视频中添加主题,使视频更加精彩。用户可以在这个软件上制作自己的电影,并同步上传到脸书、YouTube或其他社交网络,非常实用。有需要的用户一定不要错过这个强大的视频制作工具。
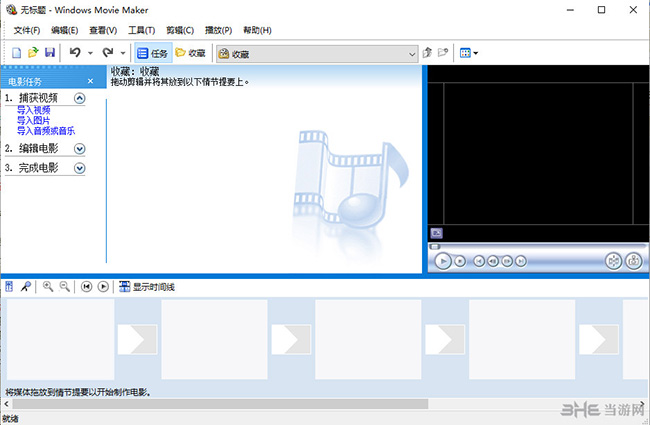
导入和编辑幻灯片和视频。
将PC或相机中的照片和视频快速添加到视听制作中。然后,小心翼翼地按照你喜欢的方式调整你的电影。你可以随意移动、快进或慢放电影内容。
2.编辑音轨并添加主题
使用音频和主题来改进影片。视听制作将自动添加过渡和效果,使您的电影看起来美丽和专业。
3.在线共享您的电影。
一旦你的电影制作完成,你就可以在脸书、YouTube或其他社交网络和视频分享网站上分享它。以电子邮件的形式向家人和朋友发送您的电影链接,这样他们就不会错过您的电影。
软件功能
1、功能比较简单,可以把镜头和声音结合起来,加上镜头切换的特效。
2.适合家庭拍摄后的一些小规模处理。
3.使用Windows Movie Maker Live,您可以简单明了地将一堆家庭视频和照片转换为感人的家庭电影、音频剪辑或商业广告。
4.剪切视频,添加配乐和一些照片,然后只需点击一下即可添加主题,从而为您的电影添加匹配的过渡和标题。
软件特色
用户可以通过软件制作有趣的视频。很多用户不知道如何通过软件制作视频。下面小编为大家介绍一下如何制作视频。感兴趣的用户过来看看。
1.首先,我们需要打开电影制作软件。
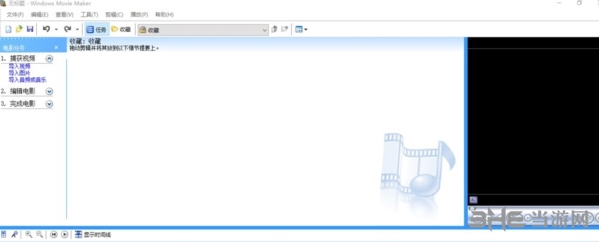
2.接下来,我们点击界面左侧的“导入视频”按钮,导入我们想要添加到我们将要制作的视频中的短视频。
(影音制作不支持mp4格式的视频导入。如果要导入MP4格式的视频,需要先将视频转码为avi或wmv格式。)
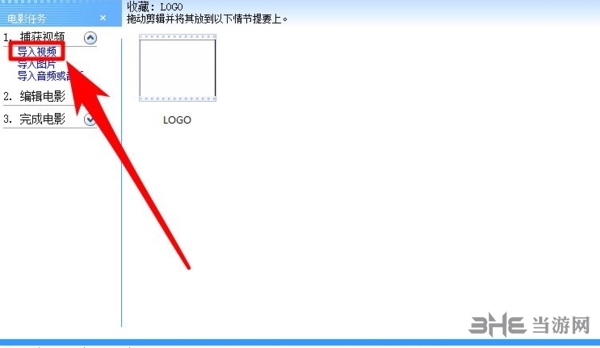
3.同样,我们分别通过“导入音频”和“导入图片”按钮将我们的音乐素材和图片素材导入到我们的影音制作中。
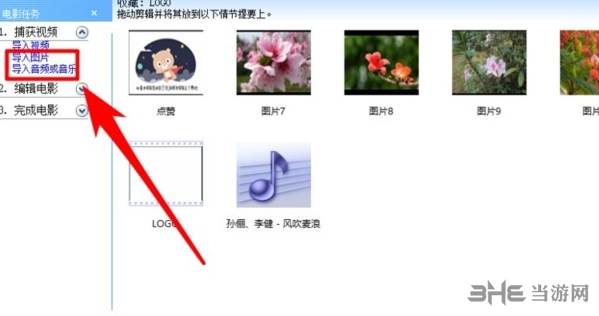
4.导入素材后,我们将视频和图片拖到界面底部的工作区。
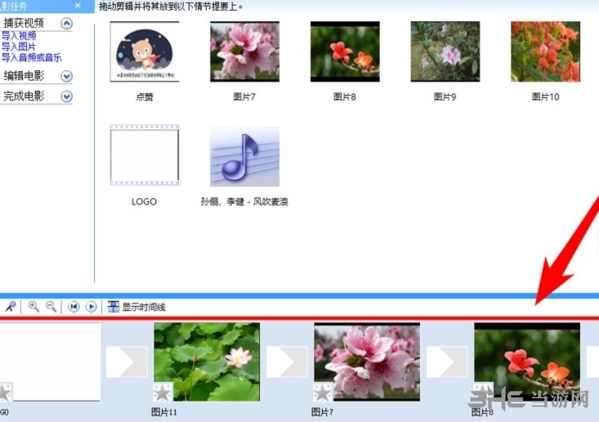
5.然后,我们点击“显示时间线”按钮来编辑我们的材料。
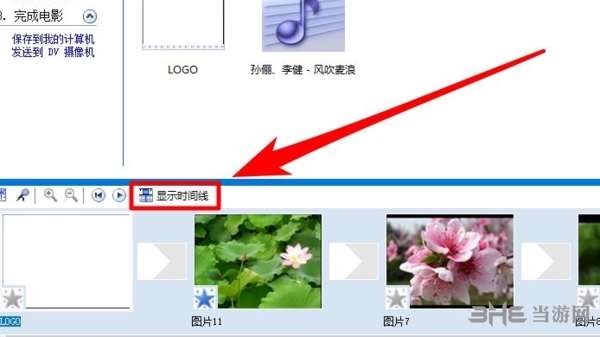
6.我们可以拖动“视频”素材两端的长度条来剪切视频,拖动图片的长度条来剪切图片的时长。
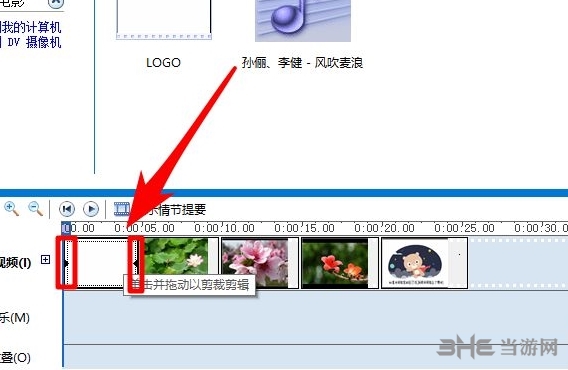
7.同时,我们可以在想要制作的视频中添加背景音乐,只需将我们的音频素材拖到音频区即可。
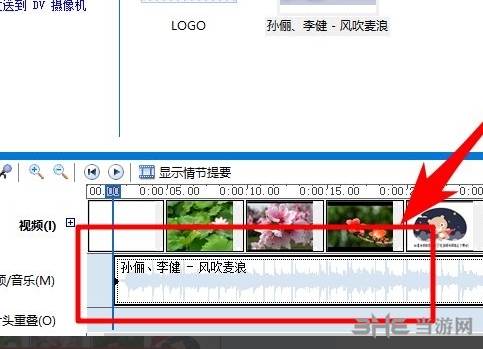
8.同样,我们也可以拖动音频的长度条来剪切音频。

9.此外,我们还可以美化画面过渡,即添加“视频效果”。右键单击我们的视频或图片材料,选择“视频效果”项,根据需要添加。
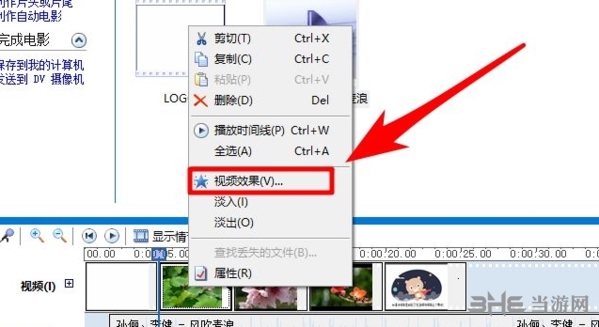
10.编辑完我们的视频后,我们可以点击界面右侧播放器上的“播放”按钮来预览我们的视频。
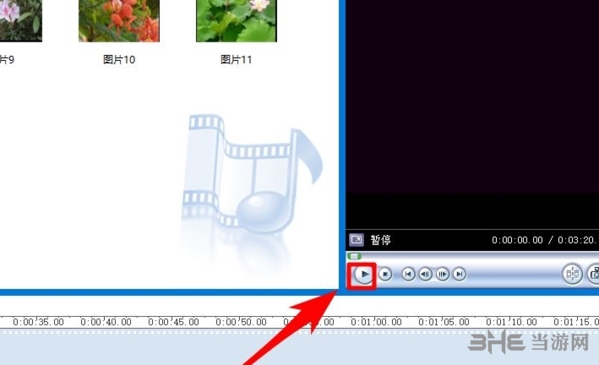
:
怎么制作视频
1.将视频导入软件。
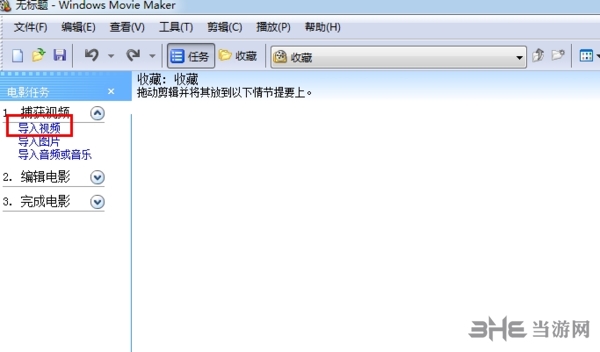
2.然后点击编辑电影,并选择制作片头和片头。

3.可以在视频的开头和结尾添加相应的字幕内容。
4.选择“改变片头字幕的动画效果”,选择一个“字幕”看效果。还可以,全剧显示字幕只出现一秒,在整个视频中是一个瞬间。
5.现在要面对的是把时间拉长。怎么把时间拉长?按F1,可以调整时间线。
怎么加字幕
通过软件,我们可以制作家庭电影,导入一些素材,经过一些处理,就可以完成电影的制作。很多用户不知道怎么拍电影。下面小编为大家介绍制作方法。

从录像带或数字(DV)摄像机导入新视频。
从录像带导入视频
使用“导入视频”将视频从数码(DV)摄像机的录像带复制到您的计算机上。将视频从DV摄像机录像带导入计算机时,录像带上的视频将被编码成视频文件并保存到计算机硬盘上。
若要从数码(DV)像带导入完整的视频
确保DV摄像机连接到IEEE 1394或USB 2.0接口,然后设置摄像机播放录制的视频(通常在DV摄像机上标记为VTR或VCR)。
在DV摄像机打开时出现的“自动播放”对话框中,单击“导入视频”。
在“名称”框中,键入将被创建、导入并保存到您的计算机的视频文件的名称。
在“导入到”列表中选择要保存视频文件的位置,或单击“浏览”选择不同的位置。
在格式列表中为新视频文件选择以下视频文件格式之一,然后单击下一步:
如果要使用数字视频设备默认使用的文件类型创建单个文件,如AVI或DV-AVI文件,请选择“音频和视频交错(单个文件)”。
如果要创建包含录像带上所有信息的单个Windows Media视频(WMV)文件,请选择“Windows Media视频文件(单个文件)”。
如果要为录像带上的每个场景创建WMV文件,请选择Windows Media Video(每个场景一个文件)。
单击将整个视频导入到您的计算机,然后单击下一步。
如果要在录像带结束前停止导入视频,请单击“停止”,然后单击“是”。
单击“完成”。
导入的视频将作为一个或多个视频文件保存在您的计算机上,并显示在Windows照片库中。
从数码(DV)摄像机的像带导入完整视频,然后将其刻录到DVD的步骤。
要将录像带刻录到DVD中,您必须安装Windows DVD Maker,该软件在Windows Vista Ultimate和Windows Vista Home Premium中提供。你还需要一个DVD刻录机。
确保使用IEEE 1394或USB 2.0接口连接DV摄像机,然后设置摄像机播放录制的视频(通常在DV摄像机上标记为VTR或VCR)。
在DV摄像机打开时出现的“自动播放”对话框中,单击“导入视频”。
在“名称”框中,键入将被创建、导入并保存到您的计算机的视频文件的名称。
在“导入到”列表中选择要保存视频文件的位置,或单击“浏览”选择不同的位置。
在格式列表中为新视频文件选择以下视频文件格式之一,然后单击下一步:
如果要使用数字视频设备默认使用的文件类型创建单个文件,如AVI或DV-AVI文件,请选择“音频和视频交错(单个文件)”。
如果要创建包含录像带上所有信息的单个Windows Media视频(WMV)文件,请选择“Windows Media视频文件(单个文件)”。
如果要为录像带上的每个场景创建WMV文件,请选择Windows Media Video(每个场景一个文件)。
单击导入整个视频并刻录到DVD,输入DVD的标题,然后单击下一步。
此时,DV摄像机中的像带将倒带至开头,视频将被导入。
如果要在录像带结束前停止导入视频,请单击“停止”,然后单击“是”。
导入的视频将保存为视频文件。
从录像带中导入完视频后,单击“完成”关闭“导入视频”。
然后将生成的视频文件刻录到DVD中。
上面给大家详细的介绍了Windows Mo,以上内容仅2u手游网小编个人理解,最后希望大家喜欢!


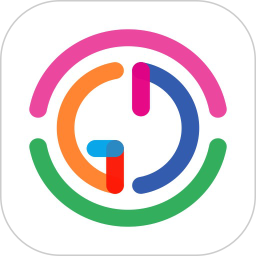



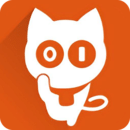







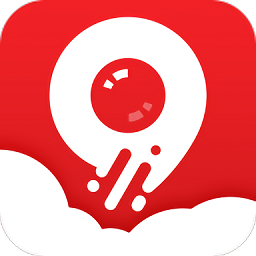


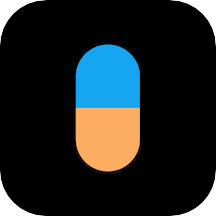
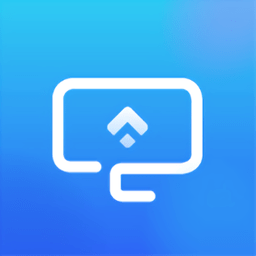











![大将军[清软]完结下载_大将军[清软]完结2022最新破解版(今日已更新)](/uploads/2022/08/0802103301554.png)