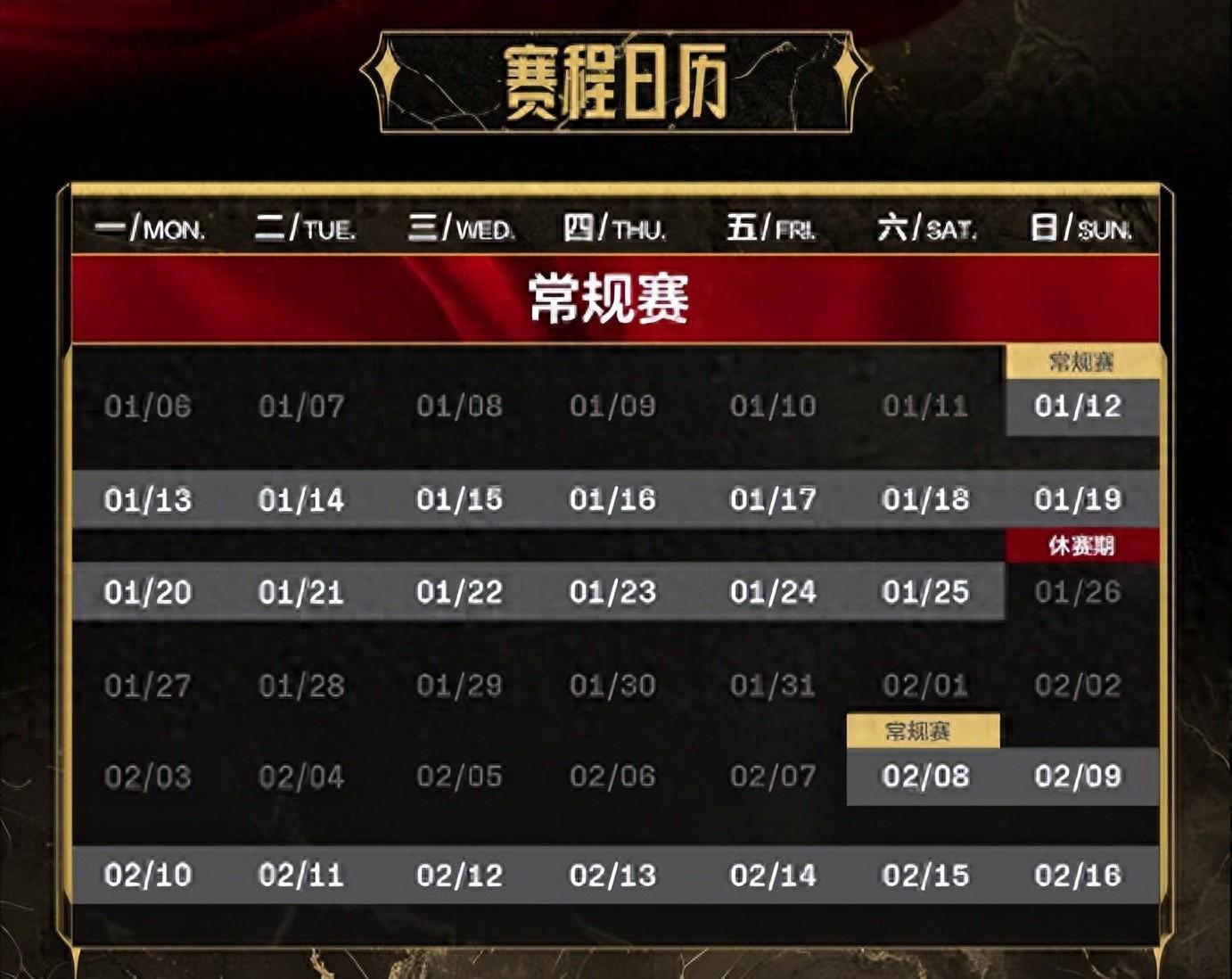Smartdraw是一款专业性很强的商业绘图软件。Smartdraw中文破解版可以轻松帮助用户绘制图表,根据自己的想法快速做出自己想要的图标。无论你需要流程图、思维导图、数学公式、结构图还是界面原型,它都可以支持,完全满足用户的需求。
与旧版本相比,最新版本的Smartdraw采用了全新的ui界面,让人看起来更加简洁清爽,功能一目了然。可以根据自己的情况制作漂亮的图表。操作非常简单,没有任何复杂的步骤。只需要一键点击,等待自动完成,方便实用。

:
Smartdraw特色
1.以您选择的任何方式分享您的图片
2.以各种常见的图形格式(如PDF)共享图表。
3.在单击快速启动图表模板中导出任何office应用程序。
4.数百个专业设计模板和例子让你立即生产。
5.只需选择最接近您的项目模板并对其进行自定义,以满足您获得最佳图表Smartdraw自动图表格式的需求。
6.单击简单的命令和SmartDraw来构建您的图表或图形,自动调整条形图和饼图的高度,并使用鼠标在视觉上添加令人难以置信的3 d效果。

:
Smartdraw功能
1.用完全不同的方法快速绘图
2.关注你插图的最终结果,而不是绘画过程。
3、包括30多个专业类别,数万个现成的图片和模板
4.您可以创建流程图、组织结构图、树形图、网络图、工程流程图、平面图、甘特图、表格、地图和其他类型。
5.更容易布局,让流程图看起来整洁严谨,不再需要花更多的时间在画布上排列对齐那些形状和线条。用过SmartDraw绘制流程图的人都知道,它更简单易用,再也不用花大部分时间去寻找或制作形状模具。
6.具有超强功能的流程图绘制程序不仅可以绘制一般的业务组织流程或操作流程,还可以绘制化学实验配方流程。
7.程序中的连接器具有随意移动的功能,不易断开。包含多种模型,可以直接应用或修改。很多年前,Visio曾经是流程图绘制Smartdraw的领导者,拯救了流程图文案。
8.包括数百个模板,以便您可以快速开始绘图。消除了学习曲线,可以快速轻松地创建您需要的图表。超过70种不同类型的图表,图表和其他愿景。无论你需要创建什么,都可能有一个巧妙的模板帮助你随时完成。你还会得到上百个例子,都是完全编辑过的,绝对可靠。
9.独有的智能格式可以轻松创建专业外观的图表。只需点击几个按钮。你甚至可以用键盘来绘制图表。
10.您可以编辑网页、取消符号、更改填充颜色、大小和形状,并继续您的Visio图表。

:
Smartdraw安装教程
1.在本站下载解压获得Smartdraw中文源程序和中文补丁;
2.首先,双击。exe”文件开始安装软件;
3.提示需要输入序列号,并在压缩包中找到复制;
4.选择软件的安装位置,点击浏览器自行更改安装路径;
5.阅读软件协议,然后单击我同意。
6.直接点击下一步;
7.安装后不要点击完成退出,运行安装包中的本地化补丁安装;
8.注意本地化补丁位置要和SmartDraw软件的安装位置一致,点击浏览手动选择路径;
9.安装成功后,点击完成退出,然后点击完成退出软件安装向导;
10.安装破解完成后,软件可以免费使用。

smartdraw使用方法
安装后,打开软件。我们首先看到的是一些类别。我们选择思维导图,就是思维导图。点击进入。
进入后,用过思维导图XMIND的人会发现这个界面很熟悉。下面简单介绍一下如何使用。
上面的HOME菜单栏主要是常规设置,包括工具、主题样式、字体设置等等。
主页菜单之后我简单说明一下,设计栏主要是调整位置,大小,形状。插入栏插入图片、链接、文档等。背景和页面的页面列设置。表格列用于插入表格和设置表格。
中文输入设置
中间一块是操作区。我们来编辑一下操作区主模块的内容,双击它,然后将“主话题”改为“大学标题”。
你会发现所有的打字都是乱码,因为这个国外软件的默认字体不是中文,那我怎么打中文呢?
CTRL A选择所有图文,然后在HOME菜单下,找到字体设置,点击右下方箭头弹出字体设置,选择中文字体,点击确定。
需要注意的事项
重置绘图形状的样式后,汉字将再次变成乱码。您可以通过再次选择所有图形和字符来重置中文字体。

Smartdraw绘制流程图教程
首先,创建一个新文档并选择一个模板。
启动软件,执行文件新建命令,会出现‘新建文档’窗口,包括流程图、网络图、组织结构图、时间表、地图等十几个选项。它们根据不同的命名文件夹进行分类,类似于Windows资源管理器的树结构。单击相应的文件夹以打开或关闭每个库类。在左边的模板目录中选择一个模板类型,然后点击相应的图片打开图表。双击它以创建一个新的图表,它具有与模板相同的设置和组件。如果想看看还有哪些类型的图表可以制作,可以点击左边的模板目录进行浏览。在此选择“流程图”并双击进入主窗口。
PS:SmartDraw中提供的丰富的样图和模板可以大大减少用户手工绘制的麻烦。一般情况下,直接调用并稍加修改就可以得到所需的图表,大大提高了工作效率。
二、页面设置
打开文件-页面设置菜单,设置纸张和打印机,如选择横向纸张。
第三,画流程图
1.现在正式抽签开始。使用SmartDraw绘制图表时使用的两个基本元素分别是形状和线条。图形可以是简单的矩形、圆形、箭头、多边形等。或者用户自己创建的各种复杂样式。创建图形的方法将在后面解释;线条主要用于连接多个图形。一条线上除了两个端点外,一般还有一个或多个拐点。我们可以调整线中拐点的位置来改变线的方向。直线包括直线、圆弧、折线和曲线。圆弧和曲线的区别在于,圆弧只有一个拐点,而曲线可以有多个拐点。当连接具有复杂布局的多个图形时,曲线更加灵活且易于使用。工作区的工具栏中有绘制常用图形和线条的快捷按钮。我们可以使用“形状”和“线条”菜单中的命令来设置图形和线条的一些属性,如颜色、样式、图形边框、线条末端的箭头样式、是否显示线条长度值等。你试试就知道了。
PS:按住Ctrl键绘制高宽比1:1的图形,按住Shift键绘制高宽比1:2的图形。按住Shift键单击工具栏上的按钮使其始终处于按下状态,这样就可以一次绘制多个相同样式的图形或线条,然后再单击此按钮使其在绘制后弹出。
2.例如,如果您现在想要绘制一个椭圆,您可以将椭圆工具拖到工具栏中的工作区。鼠标点击图形时,其周围的实心黑色方块可用于调整图形的长度和宽度,下方的黑色圆圈用于旋转图形。如果你想填充颜色,点击鼠标右键,选择“填充颜色”并选择一种颜色。如果选择了“边框颜色”,您可以更改边框颜色。如果您想要添加文本,请选择工具栏中的文本工具按钮。当文本输入光标出现在工作区中时,您可以输入文本。选择文本并从鼠标右键的快捷菜单中单击“字体”,以更改字体并进一步修改字符。
3.用类似的方法画其他物体。用户可以随意绘制形状,更大更小都无所谓,但可以随意调整:选择一个元素(单个或一组),就会出现八个黑色实心小方形手柄。把鼠标移到上面,光标会变成双头箭头,然后长按拉动。想转吗?好的,是在右边把手上的小空心点附近吗?将鼠标移到它上面,光标会变成一个圆形箭头。只要按下它并转动它。
4.SmartDraw还提供了强大的表格创建功能,用户只需点击几下鼠标,就可以制作出非常漂亮和专业的表格。执行菜单命令“表格”->“添加新表格”,将表格添加到图形中。SmartDraw提供了多种表格形式。添加后可以灵活使用表格菜单下的各种表格编辑命令,手动设置和调整表格中单元格的颜色、边框、背景阴影、行列间距,还可以直接应用SmartDraw中自带的各种表格样式,非常方便。您也可以直接从Microsoft Excel文件输入表单。
5.此外,SmartDraw的图标库提供了许多图标。该功能在左侧的图标浏览窗口中实现。将鼠标移动到选定的图标类型,程序将显示其中包含的图标。双击打开该子库。为了方便搜索,SmartDraw提供了搜索图标的功能。只需输入您要搜索的图标,然后按“Go”。
PS:连续使用一个选中的工具栏按钮。当您点按工具栏(或库窗口)中的图标时,鼠标指针会立即被选中。此时只要按住Shift键,就可以保持选择工具,实现一次绘制多条直线或几何图形的目的。
第四,画出代表人物的联想线。
1.“排列”菜单中提供了许多常用命令,可以锁定、分组和调整所绘制图表中每个元素的大小、位置、前后级别。SmartDraw提供了一种称为自动连接线的特殊线条,它会自动吸收所有拖动到它上面的形状,并使它们均匀分布。上面所有的图形都被限制在两个自动咬入点之间,我们可以调整咬入点之间的间距,图形之间的间距也会自动调整。正是由于自动连线的这一特点,非常适合网络布线图、组织机构图等多种图形均匀分布的图表。
2.按直线图标,找到要连接的两个图形之间合适的连接位置,然后画一条直线。用直线连接图形时,图形的边界上会有多个均匀分布的自动连接点。我们可以拖放鼠标来调整线的端点,使其与任何一个自动连接点相连。当鼠标指针变成锚点时,表示关节成功。使用自动连接点可以让用户画出的线条非常工整。连接的图形在移动时不会断开连接,而是会根据图形的当前位置自动调整连接方向。
3.注意:当一个图要用直线连接时,这个图的周围会有几个可连接点,这些点可能与另一个要连接的图的可连接点不对称。这个时候画出来的直线会不直,我们要通过调整其中一个图形的大小或者位置来修正。也可以设置一个图形的鼠标右键的‘连接点’项,将‘固定连接点’改为‘无限连接点’,但是效果不是很好。最好的方法是设置“对齐网格线”功能,使几何图形居中,并对齐网格线来放置几何图形。
PS:如果由于特殊需要,一条线的端点可以连接到一个图形边界上的任意一点,只需选中你要连接的图形,执行‘形状’菜单中的‘连接点’命令,在弹出的对话框中选择‘无限连接点’模式。这样,图形边界上就有无限多的连接点,也就是说直线的端点可以与图形边界上的任意一点结合。

smartdraw快捷键
运行:
Cmd:输入命令行
进入画板
Calc:打开计算器
记事本:打开记事本
书写:打开写字板
注册表编辑:打开注册表
Gpedit.msc:打开组策略。
Services.msc:打开服务。
Shut down-S-t 3600:3600秒后关闭计算机。
Osk.exe屏幕键盘
Mstsc:打开远程桌面登录界面。
Excel:
Ctrl 1:打开单元格格式,设置格式为yy-m-d aaaa,显示2014519为2014年5月19日星期一格式。
选择性粘贴:选择要添加的数据,复制,然后选择该数据要添加到的列,选择性粘贴,除边框外,添加并确认,完成将数据添加到列中所有数据的操作。
移位:可以交换两个位置。选择一行,移动到上边缘,光标会变成一个十字。按住shift并向上移动鼠标来交换上面的数据。
F4:记得之前的操作。
F5:快速定位
语音功能可以将多个单元格中的数据合并到一个单元格中。
填充:多个单元格数据可以合并到一个单元格中。
alt:选择非隐藏数据。
CMD:
Cd a:进入文件夹a。
Cd/:返回到根目录
敕令书:返回当前目录
Dir:列出这个目录中的文件。
对文件夹有效:
创建文件夹a
Rd a:删除文件夹a
键入a.txt:在命令行上查看a.txt的内容。
回声:回声
Echo 'a'a.txt:在a.txt中写A。
Echo 'a'a.txt:将A追加到a.txt。
复制a.txt b.txt:将a.txt复制到b.txt。
移动a.txt c:/:移动a.txt到c:
Ren a.txt b.txt:将a.txt重命名为b.txt。
JAVA:
eclipse:
Alt/:自动拼写
Ctrl shift f:自动格式化
Ctrl shift o:自动导入包。
删除当前行。
Ctrl/:自动注释
Alt-:返回使用地点
Ctrl鼠标:调整到定义
关闭所有代码窗口。
Vim快捷键:
首先,移动光标
1.向左H,向右L,向下J,向上k。
2.向下翻页和向上翻页。
3.ctrl d向下翻半页,CTRL U向上翻半页。
4.移动到第$行的末尾,移动到第0行(数字)的开头,移动到第0行开头的第一个字符。
5、移动光标到下一句话),移动光标到上一句话(
6.移动到段落的开头,然后移动到段落的结尾
7.移到下一个单词W,移到上一个单词b。
8.移动到文档开始gg并移动到文档结束g。
9.移动到匹配的{}。().[]%
10.跳到第n行ngg或nG或:n
11.将光标移动到屏幕顶部H、屏幕中间M和底部l。
12.读取当前字符并将其移动到屏幕中的下一个位置*
13.读取当前字符并将其移动到该屏幕的最后一个位置#
第二,找替代品
1.光标向后查找关键字#或g#
2、光标向前查找关键字*或g*
3.找出当前行中的字符fx,Fx,tx,Tx。
4.基本替换:s/s1/s2(用s2替换下一个s1)
5.全部替换:%s/s1/s2
6.仅替换当前行:S/S1/S2/G
7.更换部分线路:n1、n2s/s1/s2/g
8.搜索模式为/string,下一次搜索为n,最后一次搜索为n。
9.做一个书签mx,但是看不到书签标记,只能用小写字母。
10.移动到标签` x,1旁边的键。
11.移动到上次编辑文件的位置。
PS:代表任意字符*代表一个或多个字符的重复。
正则表达式的内容会在后续文章中整理。
三、编辑操作
1.在光标后插入一个,在行尾插入一个。
2、在插入O后插入一行,在插入O前插入一行
3.删除字符插入S并删除行插入S。
4.在光标前插入I,在行首插入I。
5.删除一行dd,删除后进入插入模式cc或S。
6.删除一个单词dw,删除一个单词进入插入模式cw。
7.删除一个字符X或dl,删除一个字符进入插入模式S或cl。
8.粘贴P,交换两个字符xp和两行ddp。
9.抄Y,抄一行y Y。
10.撤消U,重做ctrl r,然后重复。
11.智能提示ctrl n或Ctrl P。
12.删除运动交叉的字符,删除并进入插入模式c{motion}
13.删除下一个字符跨越的字符,删除并进入插入模式,不包括X字符ctx。
14.删除当前字符到下一个字符的所有字符,进入插入模式,包括X字符,cfx。
15.删除运动交叉的字符,删除但不进入插入模式d{motion}
16.删除运动交叉的字符,不进入插入模式删除,不包括X字符dtx。
17.删除从当前字符到下一个字符的所有字符,包括x字符dfx。
18.仅复制时,将第12-17条中的C或D改为y。
19、删除到行尾可以用d或c
20.复制当前行yy或y。
21.删除当前字符x。
22.糊p。
23.你可以使用多个剪切板来检查状态:reg,使用剪切板”,例如,复制到W寄存器,“wyy”,或使用可视模式V“wy”。
24.重复最后一个功能。
25.数字可以跨越n个区域。比如y3x会把光标复制到第三个X之间的区域,3j会下移3行。
26、编写代码时可以使用]p粘贴,这样可以自动缩进代码。
27.缩进所有选定的代码。
28.缩进所有选定的代码。
29.gd移动到光标所在的函数或变量的定义。
30.k在man中搜索光标所在的单词。
31.合并两行j。
32.如果你不想保存文件,重新打开它:E!
33.如果你想打开一个新文件:e filename,那么使用CTRL来切换文件。
四、窗口操作
1.分离窗口:split或vsplit。
2.创建一个窗口:new或vnew。
3.在新窗口中打开文件:sf {filename}
4.关闭当前窗口:关闭。
5.仅保留当前窗口:仅。
6.转到左侧窗口Ctrl W,h。
7、向右窗口ctrl w,l。
8.转到上面的窗口Ctrl W,k。
9.转到下面的窗口Ctrl W,j。
10.转到顶部窗口Ctrl W,t
11.转到底部窗口。
动词(verb的缩写)宏操作
1.开始记录宏操作q[a-z],按Q结束,将操作保存在寄存器[a-z]中。
2.@[a-z]执行寄存器[a-z]中的操作
3.@ @执行上次记录的宏操作。
六、可视化操作
1.进入块视觉模式ctrl v
2.进入角色视觉模式v。
3.进入线视觉模式v
4.删除选中的块d。
5.删除选定的块,然后进入插入模式c。
6.在所选块中插入相同的字符。
第七,跳到陈述
1.[[跳到第一个{
2.[]向前跳到顶部方框中的第一个项目}
3,]]跳回第一个{
4,]]跳回到顶部框中的第一个}
5.[{跳到此代码块的开头。
6.]}跳到此代码块的结尾
八、暂停作业
1.暂停Vim ctrl z或:暂停。
2.在shell中查看任务和输入作业。
3.还原任务fg[作业号](将后台程序放在前台)或BG[作业号](将前台程序放在后台)。
4.执行shell命令:命令
5.打开shell命令:shell,并退出shell exit。
6.保存vim状态:mksessionname.vim。
7.恢复vim状态:sourcename.vim
8.启动vim时,恢复vim -S name.vim状态。
smartdraw怎么画箭头
用鼠标右键单击直线上的箭头,然后随意设置。每个版本略有不同,但相同的是右键。

smartdraw怎么粘贴图片
首先,创建一个可以插入图片的SmartArt图形。在下面的文档中,我们选择了一个“垂直图片列表”图形,该SmartArt图形可以插入图片。
成功创建SmartArt后,输入必要的文本。现在我们需要在每个SmartArt前面插入一张图片。
单击SmartArt图形中要插入图片的图片徽标。
在弹出的“插入图片”对话框中,选择要插入的图片,点击“插入”按钮。
这样,所选图片将成功插入SmartArt图形中。
使用上述步骤3至5将所需图片插入第二和第三张图纸。

smartdraw怎么改成中文
SmartDraw默认为非中文字体,所以输入中文时会显示为乱码。解决方法如下:设置字体为中文字体。SmartDraw的快捷菜单栏是动态的,新手的话要注意操作。选择首页选项,先Ctrl A选择所有图文,然后找到字体设置中文字体,如下图所示:
在面板上选择一种中文字体,完美显示中文。但是,在重新设置绘图形状的样式后,汉字又会变得乱码。您可以再次选择所有图形和字符,并重置中文字体。
动态快捷菜单栏刚开始可能有点陌生,但是很熟悉,感觉比微软的好。

Smartdraw支持图形列表
证书
图表(图表)
决策树
工程学(工程)
直系图(家谱)
平面图(平面图)
流程图(流程图)
月曆(日历)
鱼骨图/因果图(因果)
宣传海报(传单)
表格(表格)
甘特图(甘特图)
心智图(思维导图)
网路设计(网络设计)
组织图(组织结构图)
年表图(时间轴)
环境设计(景观设计)
地图(地图)
市埸行销图(营销图表)
网页设计(网页设计)
销售图(图纸和平面图)
科学与数学(科学数学)
软体设计(软件设计)
资料库设计(存储设计)
上面给大家详细的介绍了Smartdraw ,以上内容仅2u手游网小编个人理解,最后希望大家喜欢!


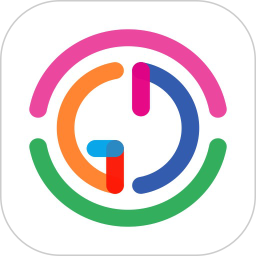



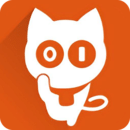







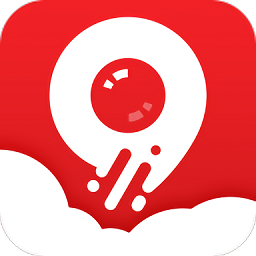


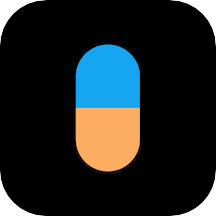
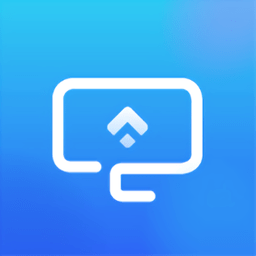











![大将军[清软]完结下载_大将军[清软]完结2022最新破解版(今日已更新)](/uploads/2022/08/0802103301554.png)