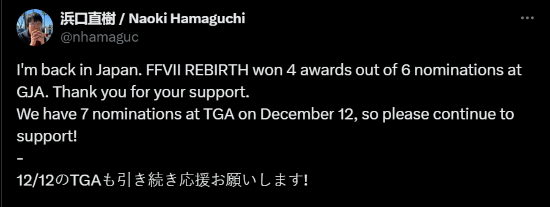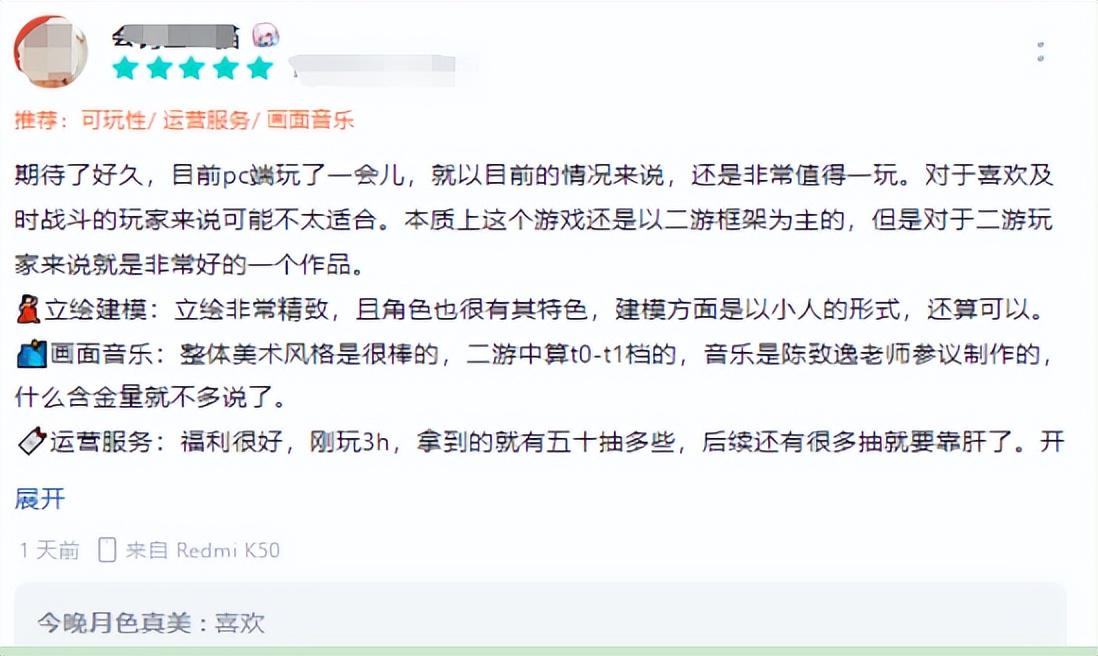Dwarf dos Toolbox是一款专门为windows2000及以上系统设计的工具,支持纯dos启动。软件采用人性化设计,简化操作步骤,提供直观清晰的界面,具有操作系统一键备份和恢复功能。还支持在DOS下识别ntfs格式的分区,增加了在ntfs分区下保存文件的方式。其次,为了方便用户使用,用户可以直接用中文操作,方便没有光驱软驱的人进入DOS执行。需要的话可以下载试试。

基本介绍
矮人纯DOS模式更名为矮人DOS工具箱。
是为Windows 2000以上系统增加纯DOS启动支持的工具!
特点:
为Windows 2000以上的系统增加一个纯DOS支持的启动菜单,方便没有光驱软驱的朋友。
可以根据需要在Dwarf DOS工具盘和ghos 8.2引导盘上添加启动密码!
防止别人滥用!这个版本的工具托盘,切换到向导模式启动,根据需要启动,全中文进程!
标准安装模式后,启动菜单改为6秒,增加一项:我的DOS工具箱再次进入后,会有中文菜单选择,主要是前两项。
1.Dwarf Studio DOS工具托盘4
2.GHOST 8.2向导工具盘
3、DOS工具盘,加载常用DOS工具,支持NTFS分区,向导模式启动支持中文!启动后有说明!
4.GHOST工具托盘,修改为直接备份模式,可以备份到第一个硬盘。
在第二到第五分区中,支持fat格式的NTFS分区和隐藏分区。
自动备份文件名为备份盘根目录的bak.gho文件!
别的就不说了,我们都知道我们用的是什么,
使用说明
Dwarf DOS工具箱安装简单。一般来说,只需要在下一步安装即可。但是为了以后更好的使用,安装的时候有几点需要注意。一种是安装和创建目录模式。安全性要求高的用户可以选择相关选项对目录进行反删除处理,可以在一定程度上防止ghost的系统备份文件被自己或他人意外删除或被病毒恶意删除。可以通过Dwarf DOS工具箱开始菜单中的相关选项删除这些目录。您也可以选择不进行反删除处理的相关选项。
还有,选择高级安装时,可以设置启动菜单的显示时间和进入矮人DOS工具箱的密码,避免矮人DOS工具箱被滥用。因为Dwarf dos工具箱不仅有备份和恢复系统的选项,还可以进入dos添加或删除文件等更改,甚至还有清除windows密码的选项,所以还是要添加密码的。
记住自己设置的密码,因为以后进入矮人DOS工具箱或者设置卸载矮人DOS工具箱都需要用到。需要注意的是,Dwarf DOS工具箱的某个版本存在bug。即使安装时设置了密码,进入Dwarf DOS工具箱时输入的密码也必须是ardos555,Dwarf的默认密码。所以当你的密码提示不正确的时候,试试默认密码,可能是这个版本。
安装Dwarf DOS工具箱后,重启电脑,Dwarf DOS工具箱的相关启动选项会出现在启动菜单中。选择它进入Dwarf DOS工具箱进行相应的操作。以下操作由回车键确认。
进入Dwarf DOS工具箱后,如果安装时设置了密码,Dwarf DOS工具箱会在启动Dwarf DOS工具箱前提醒您输入密码。
安装设置
接下来进入Dwarf DOS工具箱,有两个对应的选项。
正常开机!(himem.sys):具有大内存管理的默认启动模式。
Himem usbsupport:支持USB的引导模式。
一般选择第一个启动模式就够了。
接下来,我进入了矮人DOS工具箱的主界面。接下来,我们来看看如何用Dwarf DOS工具箱安装、备份和恢复操作系统。
在没有光驱的环境下使用Dwarf DOS工具箱安装系统
前提是硬盘的第一个分区(c盘)应该是fat32格式。如果是ntfs格式,安装系统会因为Dwarf DOS下的盘符问题而出错,所以请不要尝试。如何检查是什么文件系统格式:我的电脑右键单击要检查的分区盘符在弹出菜单中选择属性在属性窗口中找到要检查的文件系统。
选择进入Dwarf dos工具箱dos工具托盘的第一项,然后选择:
操作规则是:按下空格键后,选项前面的括号号里出现一个‘X’,表示选中该项,箭头键表示选中相应的项。
加载SMARTDRV缓存在DOS下安装XP/2003时一定要加载,否则即使能进入程序安装XP/2003,安装速度也是无法承受的。
加载ntfs系统分区读写支持。如果的xp安装文件位于ntfs分区,则需要加载该文件。加载这个项目会影响安装速度,所以尽量不要加载。
所以尽量在c盘和D盘都是fat32格式的情况下使用Dwarf DOS工具箱安装系统,将xp的安装文件复制到D盘的英文目录下使用。
如果需要安装XP/2003,只需要加载这两项,其他不需要加载,避免安装系统时出现一些冲突。
选择要加载的项目后,按“左”箭头键选择“确定”按钮,然后按Enter启动dos并加载相应的选项支持。
接下来说一下如果选择加载ntfs格式支持的话,Dwarf dos工具箱中DOS下的盘符分布(仅供说明,与安装系统无关)。例如:作者的硬盘上有三个分区。第一个分区是fat32格式,xp中的盘符是C。第二个分区是fat32格式,xp中的盘符是D。第三个分区是ntfs格式,xp中的盘符是E。在dos for Dwarf dos工具箱中分配盘符的规则是先分配硬盘的fat32格式分区,然后dos工具临时存储分配的盘符,再分配光驱盘符(如果有),最后分配ntfs格式分区的盘符。所以不要搞错了盘符,分区格式不对就不好了。在格式化分区之前,使用dir命令查看它是否是要格式化的分区。
接下来,继续系统安装过程。这个例子是在c盘和D盘都是fat32文件系统格式的条件下进行的。在此之前,xp安装文件已经提前拷贝到原系统D盘的xp目录下,然后按照作者举例说明的操作就可以启动xp安装程序了。
友情提醒:当然,在做这些动作之前,你还必须格式化c盘(如果你想完整安装系统的话)。命令格式是formatc:/q,格式化操作会删除c盘的所有数据,所以你要先把c盘的重要数据备份到其他分区。输入命令并按Enter后,会询问您格式化操作是否会丢失该分区中的所有数据文件。你想继续吗?格式化后可以输入这个分区的卷标,可以输入也可以不输入,然后回车返回dos界面。
友情提醒:还有一个常见的错误——误格式化其他分区。之所以出现这种错误格式,是因为网友原来的c盘格式是ntfs格式,在dos下默认无法显示,所以会以fat32格式分配到第一个分区的c盘。如果网友的D盘是fat32格式,那么D盘就会变成dos下的c盘。所以在这种情况下,c盘的格式其实就是windows下的D盘的格式。避免这种情况的最好方法是在格式化分区之前使用dir命令检查分区的目录,以确认它是否是需要格式化的分区。例如,要查看驱动器C的目录,命令格式为“dirc:”然后按Enter键。
然后继续装xp就好了。格式化驱动器C后,输入驱动器D(XP安装文件所在的驱动器号),命令为“D:”。然后在“cdxp”下输入xp在D盘(xp安装文件所在)的目录,再输入i386“CDI 386”的目录,输入xp安装命令“winnt”。上述命令由回车键确认。可以开始安装xp了。需要注意的是,必须选择加载SMARTDRV缓存,在复制文件的过程中可能会有较长的时间。只需耐心等待7、8分钟左右,安装程序就会继续。不要因为电脑死机就重启电脑。此时重启电脑的后果是无法进入操作系统和矮人dos工具箱,无法继续安装xp。因为c盘刚才已经格式化了。
“驱动器号:”代表切换分区。在示例中,D:代表切换到磁盘D。
如何用dwarf DOS工具箱备份系统
在主界面选择‘一键备份系统支持NTFS’进入后选择备份放在哪个硬盘上(如果有两个硬盘的话)。接下来,选择备份放在硬盘的哪个分区。
然后矮人DOS工具箱开始自动调用ghost帮助系统备份。备份后重启电脑即可。
如何用dwarf DOS工具箱恢复系统
在恢复系统之前,硬盘c盘的所有重要数据都已经备份到其他分区。记住,记住。因为恢复操作相当于格式化后恢复的过程,c盘上的所有数据都会丢失。
在主界面选择‘全自动恢复系统备份’,进入后选择之前备份文件的存储介质(光盘或硬盘),然后矮人DOS工具箱会自动找到ghost备份文件,然后确认是否恢复备份,然后矮人DOS工具箱会自动调用ghost进行恢复,恢复后重启电脑。
上面给大家详细的介绍了矮人dos工具箱32位/64位 win7,以上内容仅2u手游网小编个人理解,最后希望大家喜欢!


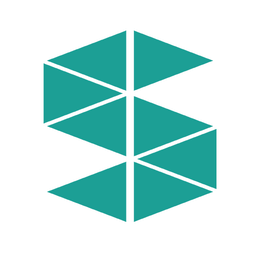

























![大将军[清软]完结下载_大将军[清软]完结2022最新破解版(今日已更新)](/uploads/2022/08/0802103301554.png)