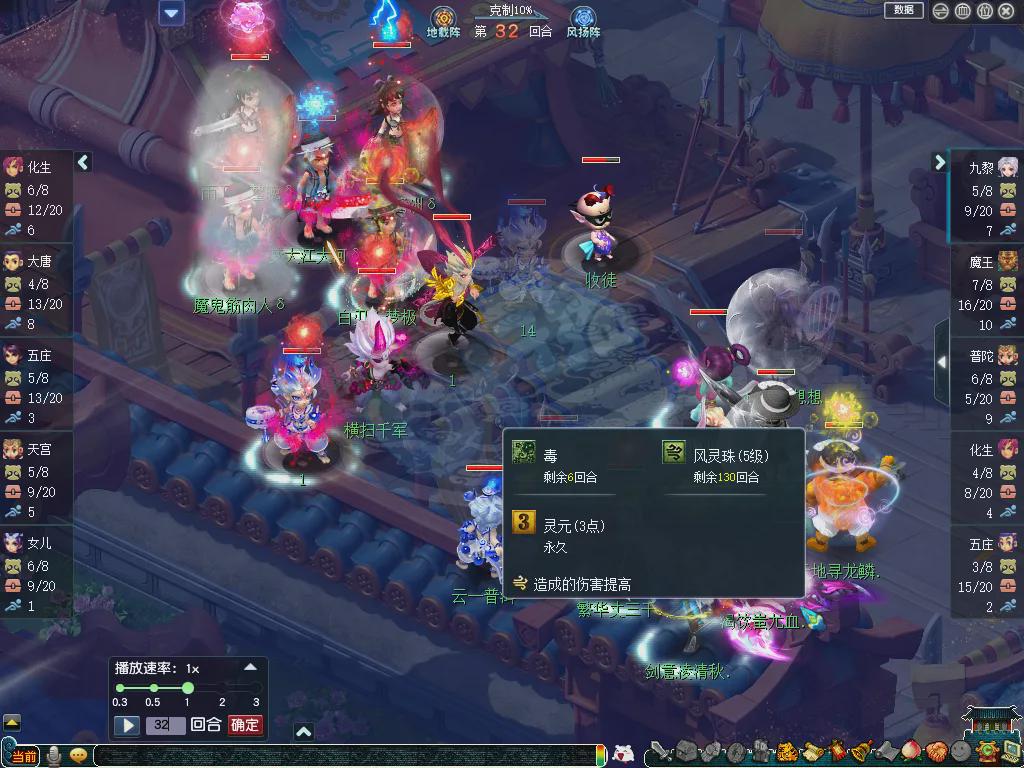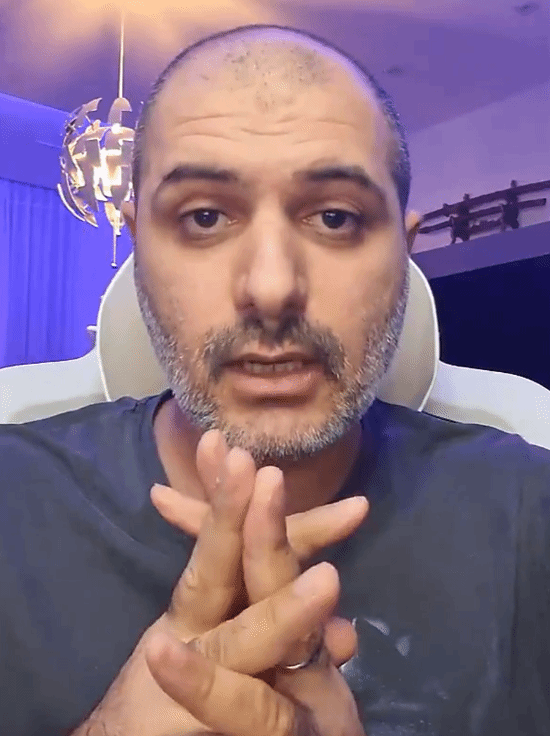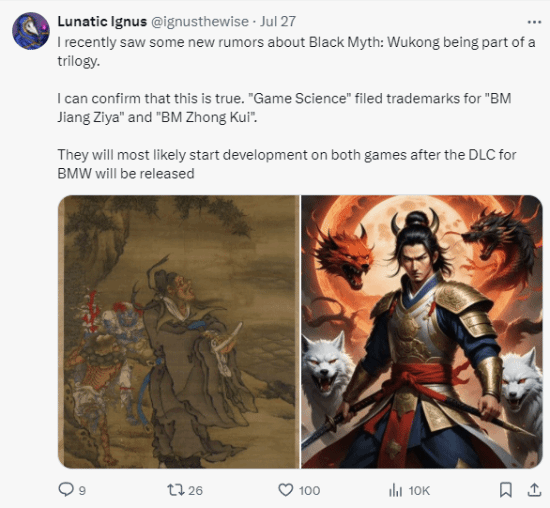Filezilla是一个用于FTP客户端和服务器的快速可靠的开源代码程序。它有许多特点,直观的界面,可控性,有组织的界面和管理多个站点的简化方法,这使得FileZilla成为一个方便高效的FTP客户端工具。通过FTP上传和下载文件到服务器需要频繁上传或下载到目标服务器。

:
软件特色
1.如果服务器支持,可以使用断点续传功能。
2.支持自定义命令和管理网站。
3.可以保存活动连接以便于查看。
4、带防火墙,SOCKS4/5和HTTP1.1支持。
5.拥有SSL安全连接和SFTP支持。
6.可以管理上传和下载队列。
7.上传和下载文件支持拖放。
软件功能
断点续传(如果服务器支持)。
自定义命令。
网站管理。
保存活动连接。
临时检测连接超时。
防火墙支持。
SOCKS4/5和HTTP1.1代理支持。
SSL安全连接。
SFTP支持。
上传/下载队列管理。
支持文件拖放。
多语言支持。
GSS证明和Kerberos密码。
软件许可证是GPL,可控的、有组织的界面和简化的管理多个站点的方式使Filzilla客户端版本成为一个方便高效的FTP客户端工具,而FileZilla服务器是一个紧凑可靠的FTP服务器软件,支持FTPSFTP。
:
安装步骤
1.下载新版本的FileZilla服务器安装包,双击运行。

2.单击协议条款并选择要安装的FileZilla服务器组件。


3.根据个人情况选择是所有人都可以用还是只有个人可以用。

4.等待安装过程。

5.安装完成后,单击“安装结束”, FileZilla服务器将被安装。

:
配置教程
1.FileZilla服务器安装完成后,弹出[连接到服务器]表单。您可以在[管理密码]输入框中输入该服务器FileZilla Server的密码和端口号(端口号与之前安装过程中设置的端口号相同)。然后选中[始终连接到此服务器]并单击[确定]。建议选择“始终连接到此服务器”选项,这意味着每次启动管理控制台时,都会管理这台机器的FileZilla服务器。

2.启动FileZilla服务器的主界面。如果出现“已登录”或“服务器在线”字样,则表示已成功启动。点击菜单中的闪电图标进行在线和离线切换,然后可以手动开启或关闭FTP服务。

3.单击编辑——用户打开用户窗口。

4.首先在用户管理区点击添加,打开添加用户账号表单,输入用户名,点击确定,将用户添加到FTP服务器,然后可以在账号设置区设置密码。



5.在FileZilla Server左侧的页面控制树中点击“共享文件夹”,在“共享文件夹”区域点击“添加”,选择一个文件夹作为FTP共享文件夹,然后点击“设为主目录”,将该目录设为主目录。最后,单击表单底部的OK完成配置。

:
使用方法
1.首先双击打开FileZilla服务器,点击站点管理-新建站点-输入空间提供者或自己创建的FTP的主机名、用户名和密码,点击连接进入【默认保存密码,下次直接点击连接】;
2.进入后,左边是本地目录和文件列表,右边是FTP目录和文件列表。您可以将FTP作为自己的USB闪存驱动器进行管理。
3.在FTP上,选择文件并将其拖到。的目录可以将文件移动到下一级,并拖动相应的文件名将其移动到相应的目录。一般来说,主机目录如图所示。db是用来给你发送和下载压缩包的,log是日志文件的存放地,有些主机不提供日志。web就是你的web空间,一般路径是/xx/web/,其中xx代表你的用户名。


常见问题
1、安装Filezilla Server报错 “could not load TLS network. Aborting start of administration interface”
原因:应该是服务器没有安装补丁KB2533623。
解决方法:从微软官网下载补丁。根据我的服务器型号,我选择了Windows Server 2008 R2 x64 Edition的更新(KB 2533623)。安装补丁后,我在安装服务器时不会报告任何错误。
2、打开Filezilla以后面板里红字显示“FTP over TLS is not enabled, users cannot securely”。
原因:TLS模式未启用。
解决方法:1。打开设置。

2.选择FTP over TLS设置,选中启用FTP over TLS支持,然后单击中间的生成新证书。纽扣。

3.所有的空格都可以随便填。在常用名(服务器地址)里填127.0.0.1就行了。为下面的密钥和证书选择一个存储位置,然后单击底部的“生成证书”。

4.然后在密钥密码里填一个密钥密码,不需要的随便填一个。最后点击左下方的OK,然后打开Filezilla,这样就不会有错误提示了。

上面给大家详细的介绍了FileZilla Client,以上内容仅2u手游网小编个人理解,最后希望大家喜欢!


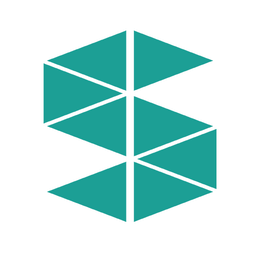


























![大将军[清软]完结下载_大将军[清软]完结2022最新破解版(今日已更新)](/uploads/2022/08/0802103301554.png)