AirDroid手机版是一个非常有用的远程文件传输和远程控制软件。通过与电脑连接同一个wifi,可以快速传输文件,操作手机,支持屏幕投影到电脑。需要的用户可以下载使用。
软件介绍
配合AirDroid电脑客户端使用,可以轻松实现电脑对手机的在线管理,支持手机远程控制、手机屏幕投影、远程监控等。还可以在设备之间进行各种文件和照片的无损传输。
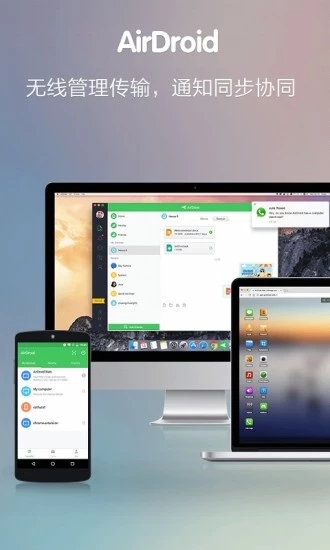
软件功能
[遥控器]
安卓手机可以在电脑上远程控制,在大屏幕上使用安卓手机更流畅。
Android设备不受root限制,非root的设备也可以通过连接桌面客户端进行简单设置轻松控制。
[屏幕镜子]
安卓手机屏幕实时投影到电脑上,画质清晰流畅,会议投影、直播无障碍。
[远程摄像机]
远程启动安卓设备的摄像头,随意切换前后摄像头,在手机不在身边的情况下360度实时监控手机周围环境,听设备周围的声音。闲置的安卓设备从此变成了移动摄像头。
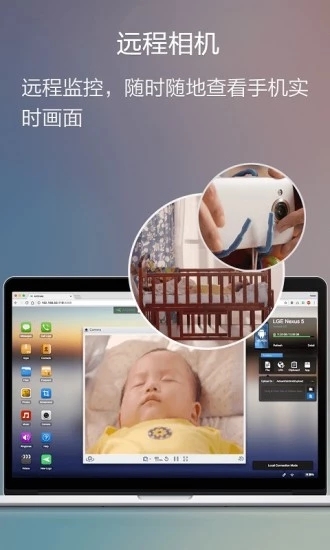
[文件传输]
无论你是否在局域网内,你都可以跨设备传输各种文件。传输照片和视频不会压缩文件质量,是真正的无损传输。
不仅可以发给自己,还可以在局域网内添加好友或者搜索附近的好友进行在线传输。
[文件管理]
支持文件、图片、铃声、音乐、视频、文件夹、应用等的管理。在手机中,并支持在电脑上远程安装和卸载APK。
[其他]
找手机:手机丢了,通过浏览器找。
:
怎么注册
1.我们打开AirDroid软件,点击注册。
2.注册界面的邮箱,密码,确认密码,昵称。
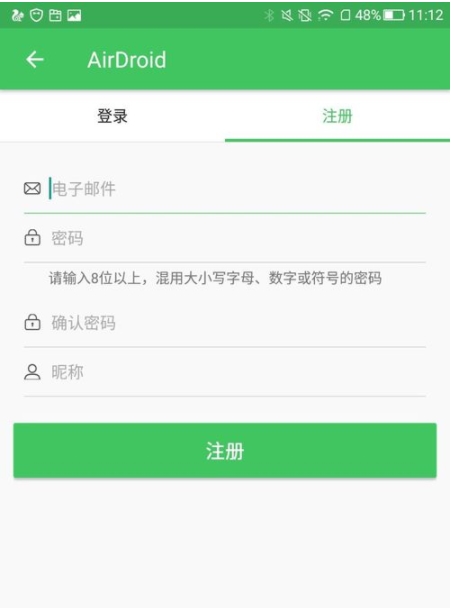
3.填写信息后,点击注册,一封验证邮件将发送到您的邮箱。输入验证码,点击验证完成注册。
怎么投屏直播
AirDroid可以将手机屏幕投射到电脑上,可以用于直播等用途。我们来看看详细的操作步骤。
1.下载安装AirDroid分别在电脑和安卓手机上;
相关下载:AirDroid电脑版
2.安装完成后,登录同一个AirDroid账号;
3.登录后,打开电脑上的AirDroid,点击左侧导航栏上的遥控器图标。
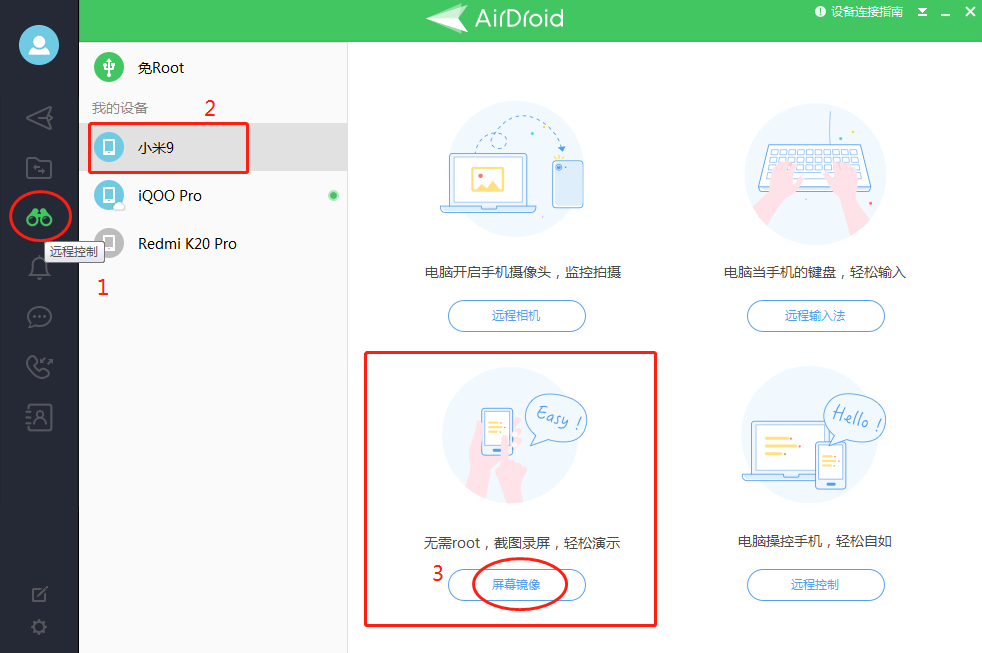
3.选择需要投屏的手机,点击“屏幕镜像”实现投屏。
4.可以点击下图所示的弹出按钮,将手机屏幕独立成单独的窗口,也可以点击下方的功能栏选择全屏显示,方便直播。
远程连不上
很多用户都会遇到AirDroid无法连接的情况。让我们来看看故障排除解决方案。
1.我们在AirDroid的左下角选择“我的”,然后选择帮助功能。
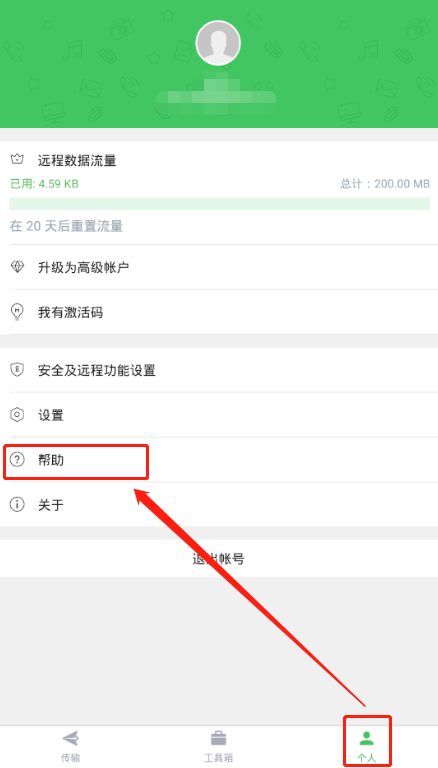
2.在帮助页面上,单击右上角的连接诊断工具图标。
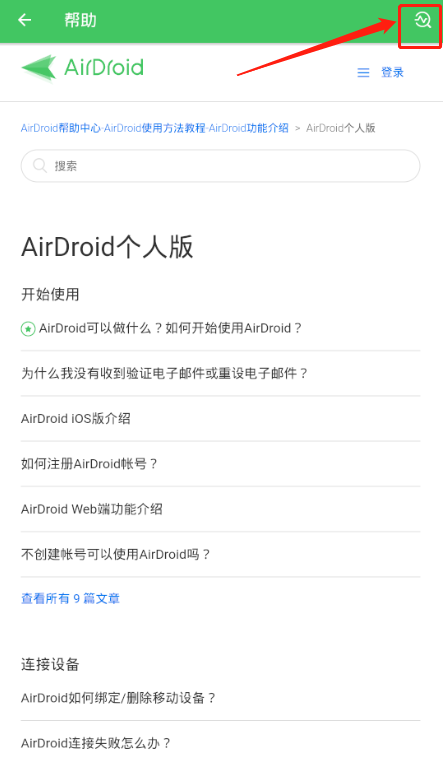
3.单击开始测试开始测试。测试后就能知道是网络问题还是什么原因导致无法连接。
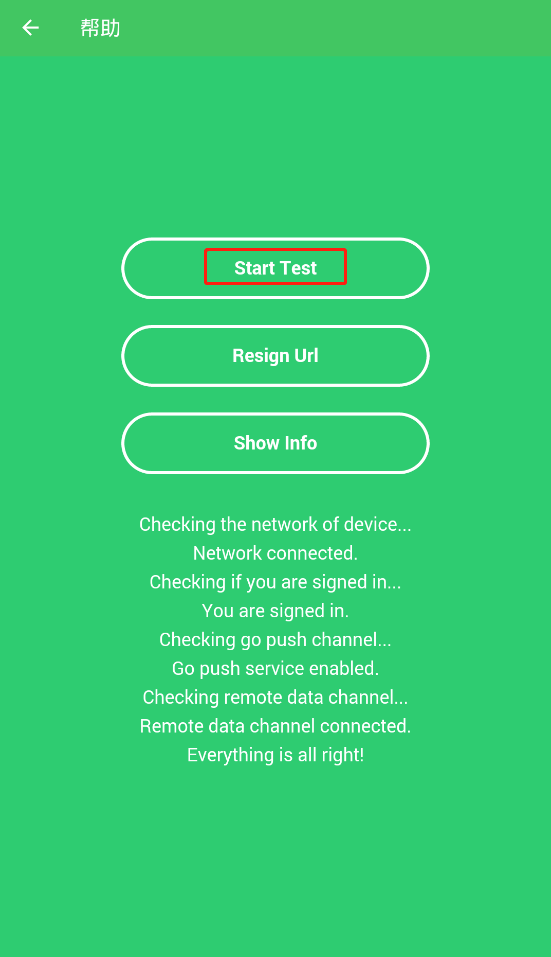
4.如果结果显示“一切正常”,但仍然无法与AirDroid连接,请点按“重新登录Url”。试着重新联系。
怎么样不掉线
很多用户会发现,使用AirDroid传输大文件时,挂在后台的AirDroid会断开连接。这是因为使用Android 6.0及更高版本的设备通常会导致AirDroid因睡眠模式而断开连接。
下面告诉大家如何设置手机,才不会让AirDroid掉线。
华为手机:设备管理系统优化白名单。点击“内存清理白名单”,勾选AirDroid。
其他所有手机:设置电池,多使用电池,优化电池使用,应用不优化。更多AirDroid被关闭。
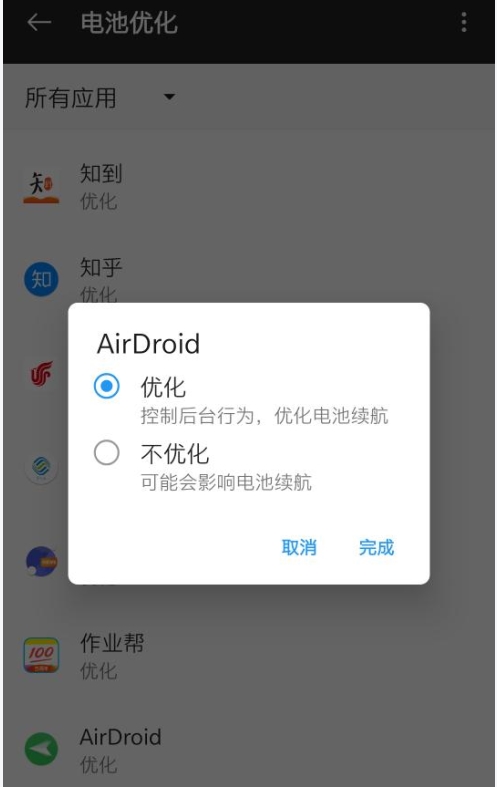
如果是因为WLAN在睡眠模式下被切断,就会被断开。你需要在手机睡眠时保持wifi连接。
请遵循以下步骤:
三星手机:多设置Wi-Fi。睡眠时保持Wi-Fi打开,并选择“始终(增加电池电量)”。
华为手机:设置wifi菜单高级设置,睡眠时保持wifi开启,选择“始终”。
一加手机:设置wifi高级,睡眠时保持wifi开启,选择“一直”。
谷歌Nexus:设置wifi。点击右上角的按钮。高级在睡眠期间保持Wi-Fi打开。选择“始终”。
HTC手机:设置Wi-Fi——点击右上角按钮,睡眠时保持Wi-Fi开启,选择“始终”。
LG手机:设置wifi高级设置,睡眠时保持wifi开启。选择“始终”。
更新内容
4 . 2 . 9 . 18:
稳定性改进和误差校正。
4.2.9.16:
优化体验,增强稳定性。
4.2.9.11版:
1.修复文件夹名称包含特殊字符,无法打开的问题;
2.修复部分Android 12设备崩溃的问题;
3.其他错误修复和细节优化。
上面给大家详细的介绍了AirDroid ,以上内容仅2u手游网小编个人理解,最后希望大家喜欢!







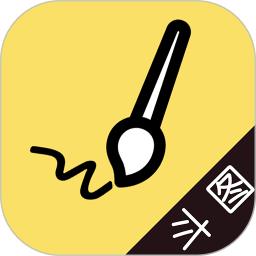
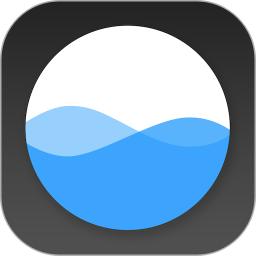
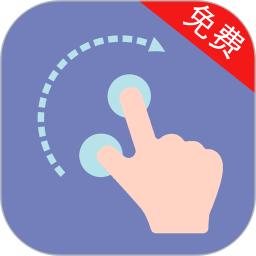


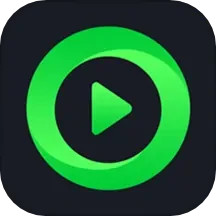


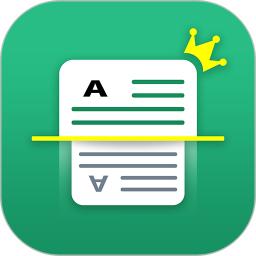
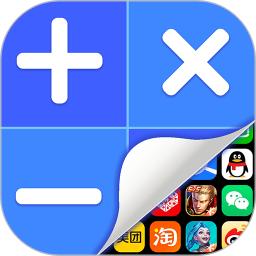













![大将军[清软]完结下载_大将军[清软]完结2022最新破解版(今日已更新)](/uploads/2022/08/0802103301554.png)






