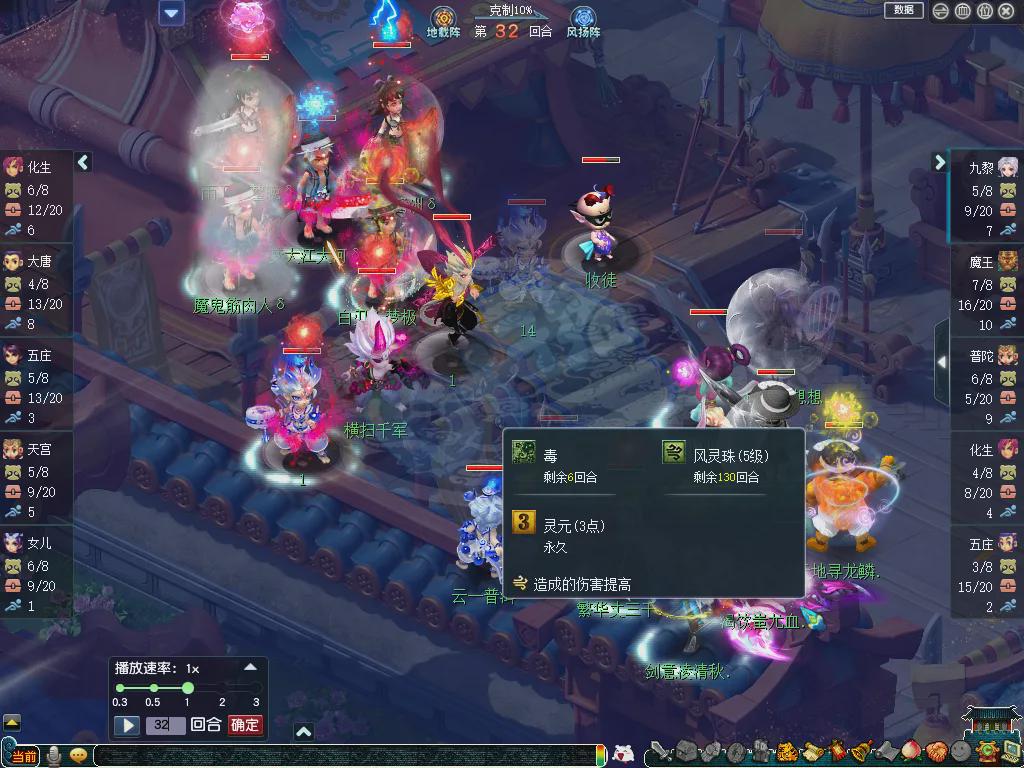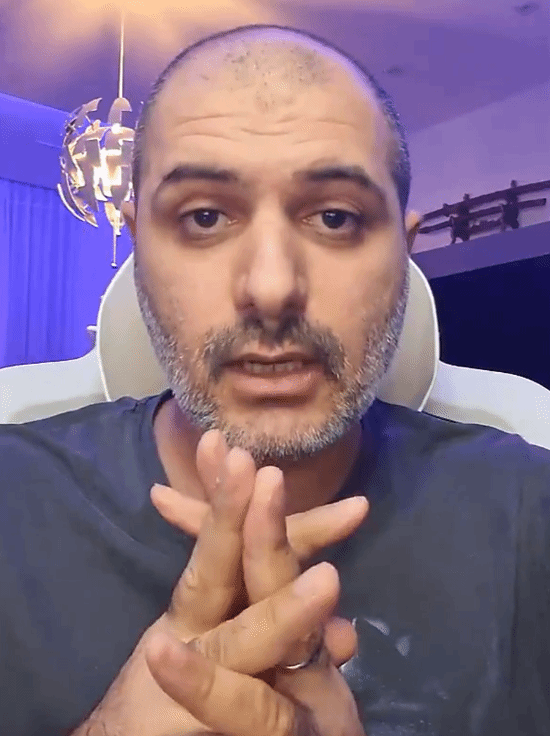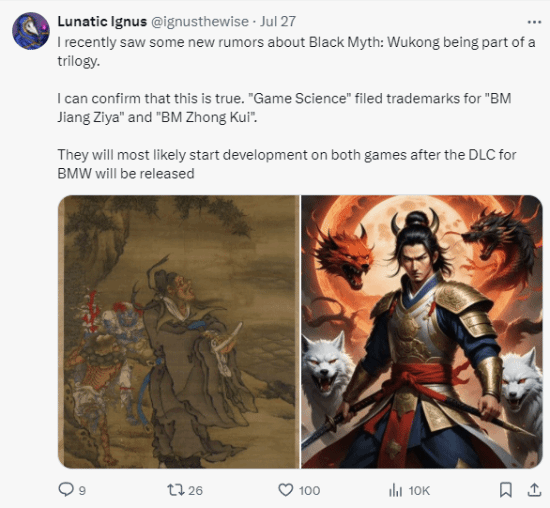inventor2013破解版是一款优秀的形象设计软件。该软件不仅可以创建一些模型零件的几何模型图像,使用户可以有很大的操作和设计空间,还可以大大降低用户的生产成本,使用户在不断设计虚拟现实的过程中,可以做出更准确、更详细的实体内容。在软件设计的过程中,它还为用户提供了分析工具,可以很容易地识别生产过程中的一些问题。
Inventor2013软件还为用户提供使用过程中的网络支持。用户可以在相应的版块界面中直接得到一些技能视频进行操作,这样用户就可以很好的启动软件来设计3D图像内容,软件也有很好的API接口,可以让用户实现更多的功能扩展。

:
软件特色
1.数字化设计和验证产品。
Autodesk Inventor产品中直观的参数化设计环境支持用户开发零件和部件的初始概念草图和运动模型。该软件可以自动创建智能组件的几何模型,如塑料零件、钢结构、旋转机构、管道、电缆和线束。因为减少了创建几何模型的负担,所以可以快速构建和优化数字原型,并使用数字原型来验证设计功能和降低加工成本。
2.简化模具设计
Autodesk Inventor产品线包含自动模具设计工具,可以直接使用Inventor中塑料零件的三维模型。在Autodesk Moldflow塑料流动分析工具的帮助下,Inventor可以帮助您优化模具设计并减少模具试修复的次数。
3.加强设计交流与协作。
经过验证的3D数字模型直接用于生成制造文档,从而减少错误并简化生产前的相关工程更改。Inventor可以直接从3D模型快速准确地输出生产环节的工程图。每个团队都可以使用免费的Autodesk Design Review软件来管理和跟踪数字原型中的所有组件,以便更好地重用关键设计数据,管理物料清单(BOM),并加强与其他团队和合作伙伴的合作。
:
inventor2013破解安装教程
1.点击运行界面中的激活按钮。

2.按照界面提示一步一步操作,在这个界面检查我有激活码,然后运行注册机。

3.将注册商生成的副本粘贴到其中,粘贴后单击下一步。

4、完成软件的激活,点击完成即可使用。

:
inventor出工程图的技巧
1.创建Standard.idw文件,选择“格式\\自定义标题栏”菜单,点击草图工具栏“属性字段”中的“文本”输入文本描述,在“文件/属性”菜单的“自定义”选项卡中自定义变量。图纸模板建立后,零件的属性直接填入图纸标题栏的正确位置。
2.创建Standard.idw文件,选择“格式\\标准”菜单,然后在“草图标准”对话框中选择“明细表”选项卡,以自定义明细表标题和项目。构建图形时,通过单击工程注释中的“明细表”按钮来插入明细表。
3.如果元件模型中的每个元件具有不同的尺寸单位,绘图格式将重载这些单位,以便模型尺寸在绘图环境中具有统一的单位。要更改图形文件中尺寸单位的显示,请执行下列操作:选择“格式\\标准”菜单,选择“草图标准”对话框中的“标准”选项卡,然后在“单位”区域中将“线性”设置为所需的显示单位形式。
4.单击“草图”按钮,草图上将出现一个草图网格,并且“草图”工具栏将被激活。您可以创建一个grass layer绘图,向绘图中添加图形和文本,并制作红线批注。这些操作不会影响绘图的视图。在Inventor中,可以在“样式”下拉栏中选择相应的图层来创建草图层图形对象,并且可以通过选择“格式\\标准”菜单并选择“草图标准”对话框中的“常规”选项卡来自定义该图层。
5.在“创建视图”对话框中,“视图类型”旁边的“更改视图方向”按钮用于生成自定义视图,即更改文件的坐标系。
6.在“创建视图”对话框中,选择“渲染”,渲染任何工程视图的能力是Inventor的几个强大功能之一。
7.放置剖面视图时按住ctrl键,使其不与父视图对齐。放置的横截面可用于阶梯截面、旋转截面、倾斜截面和局部截面。
8.“工具\\对齐视图”有“断开”选项,创建子视图时有“断开”父视图的选项,这样子视图就可以与父视图断开。
9.工作平面可用于创建穿过内部的临时剖面视图。
10.绘制钣金时,可以通过单击“附加视图”来关联展开图。
11.在不同的图纸上创建视图或新视图时,首先选择父视图,然后右键单击“新建图纸”按钮。新图纸被激活,您可以预览视图的放置位置。
12.在浏览器中,可以通过拖动来重新排列图形的顺序,也可以将视图拖动到另一个图形中,但必须在光标移动到图形的名称或图标时释放鼠标,视图的拖动才能生效。在视图或绘图上,单击鼠标右键,然后选择“复制”将其粘贴到另一个绘图中。
13.将光标移动到箭头处。当光标变为箭头时,双击鼠标打开“更改箭头”对话框。从菜单中选择箭头样式。
14.Inventor可以在打印时排除某些图形。在浏览器中的图形上单击鼠标右键,从关联菜单中选择“编辑图形”,然后选择“不打印”。

:
inventor草图怎么画之详细教程篇
1.执行绘制直线、圆、弧、矩形的命令后,可以从工具栏的“类型”下拉选项中选择“普通”或“构造”;可以选择“孔中心”或“草图点”作为绘图点,选择“正常”或“参考”作为常规尺寸标注。

2.当新绘制的图形与现有图形的端点水平或垂直近似对齐时,Inventor会自动飞出临时辅助虚线,这类似于Auto CAD中的“对象跟踪”功能。
3.执行“直线”命令时,选择圆或圆弧上的一点,沿切线方向拖动,这样便于画切线,也便于画垂直线。
4.“直线”命令除了画直线外,还可以通过左键拖动线的末端来感知鼠标的移动轨迹,Inventor会自动画出圆弧。这个技巧需要读者多加练习,使用起来会逐渐熟练。
5.右键单击工具栏,选择“精确输入”。绘制草图时,可以输入准确的值。还可以把“精确输入”放在工具栏里,方便经常使用。
6.“剪切”命令先剪切到交点,再剪切到延伸交点,否则删除;Extend命令支持延伸到尺寸界线。两者都有动态预览功能,你可以按住Shift键在两者之间切换。与Auto CAD中的切割不同,首先要选择切割边界。
7.在草图环境中,除了点击,还支持窗口选择和方框选择,但只能进行单项选择,即第二次选择时取消第一次选择。第一次选择后,如果要将对象添加到选择集中,可以按住Shift键并单击未选择的对象。如果要删除选择集中的选定对象,可以按住Shift键并单击选定对象。按住Shift键进行窗口选择和框架选择,Inventor将拖动选定的对象。
8.模型的所有边都可以直接作为参考边,不需要将非草图平面中的几何图形投影到草图平面中进行约束。
9.在草图环境中,选择对象后,可以使用左键根据约束将草图拖动到所需的形状。
10.首先选择草图,然后从右键菜单中选择“自适应”,将草图设置为自适应草图,这样特征就可以在装配过程中自动适应。
11.首先选择一个草图,然后从右键菜单中选择“重定位草图”,将现有草图移动到不同的草图平面或工作平面。

inventor装配图教程之新手篇
属性说明
1.一组视图:表达机器主要部件的位置关系、装配关系、工作原理、结构和形状
2.必要尺寸:反映总成的性能和规格,以及装配、安装和检验所需的尺寸。
3.技术要求:在装配、安装和调试过程中,用文字或代码说明该组件的要求和使用规范。
4.零件的序号和明细栏:组成总成的所有零件都要按顺序编号,标题栏上方的明细栏要列出零件的序号、名称、数量、材质、规格。
5.标题栏:标明组件的名称、重量、图纸比例以及与设计和生产管理有关的内容。
新建零部件工程图文件
1、新建工程图。运行Inventor,在“入门”选项卡的“开始”面板上单击“新建”按钮,在“新建文件”对话框中选择选项GB.idw,然后单击“新建”按钮创建图形。

2.编辑绘图样式。设置新工程图的图框、标题栏和图纸。
3.单击“放置视图”选项卡的“创建”面板上的“基础视图”按钮,打开“工程视图”对话框。
上面给大家详细的介绍了in,以上内容仅2u手游网小编个人理解,最后希望大家喜欢!

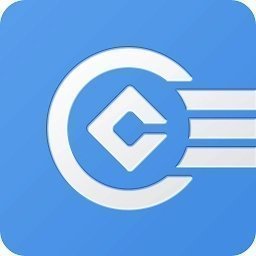

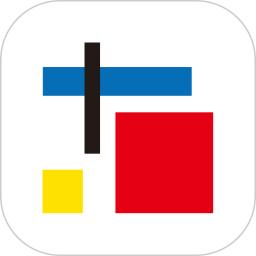




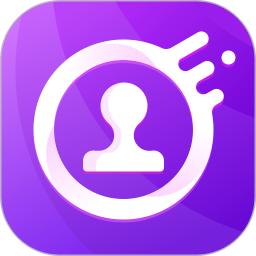
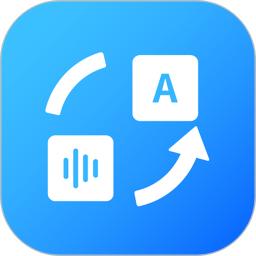
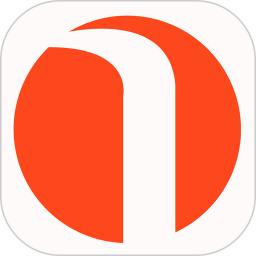
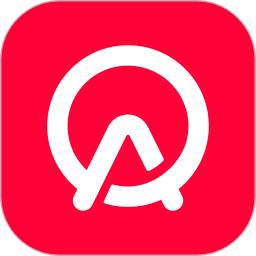
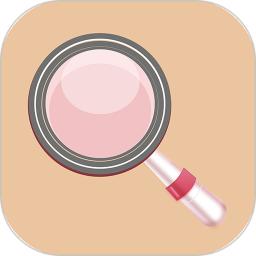
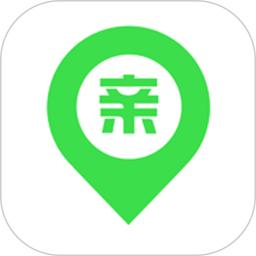
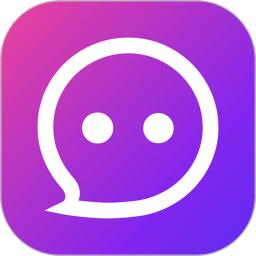


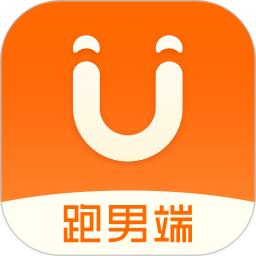

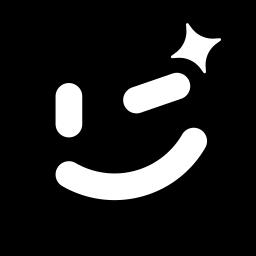










![大将军[清软]完结下载_大将军[清软]完结2022最新破解版(今日已更新)](/uploads/2022/08/0802103301554.png)