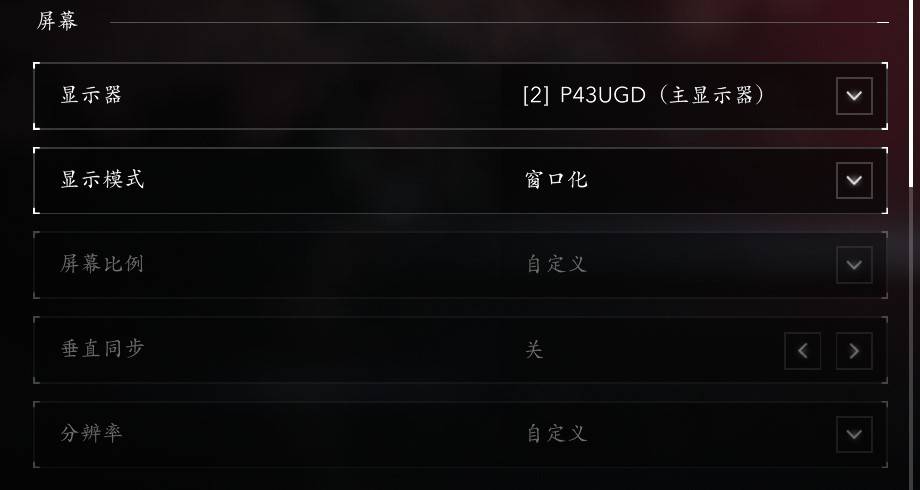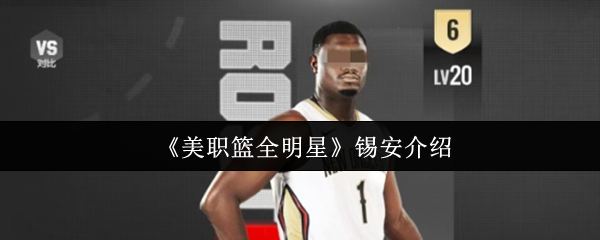PPT2003版的全称是powerpoint2003,是微软正式推出的文档演示软件。相信白领们一定很熟悉。通过powerpoint2003,我们可以方便地将音频、文本、图片、视频等内容组合起来,制作成精美的文档进行演示。
Powerpoint2003操作简单,软件功能好用,兼容性也很好。虽然这个版本比较老,但是很多用户还是愿意用。有需要就来七喜下载站下载吧!
:
【PPT2003版功能介绍】
1.PowerPoint2003有很多模板,给我们设计幻灯片带来了很多方便。但是有些模板不适合,背景浅的就不要用了。
2.在背景中使用渐变。把深色放在幻灯片底部;左上角的浅色。因为读者往往从左上方开始阅读,所以不要让背景过于强烈,与前景中的文字形成竞争。
3.请将页面设置为35mm幻灯片,并在其周围保留0.5英寸的边距,以防止内容被幻灯片框覆盖。

【PPT2003版软件特点】
1、拓宽工作范围
PowerPoint 2003 packageforcd(PowerPoint 2003 Package for CD)提供的功能使您可以轻松地创建将演示文稿刻录到CD上并分发给客户进行演示所需的所有文件。当CD接收人将CD插入CD驱动器时,演示会自动以幻灯片模式开始。
2、让更多的人看到您的工作成果
改进后的PowerPoint播放器允许用户在不安装PowerPoint的情况下观看演示。将PowerPoint演示文稿保存到CD时,作者可以选择同时保存播放器供收件人使用。
3、入门速度更快
从“开始”和“帮助”任务窗格中,您可以访问Office Online网站上的Microsoft Office Online帮助。它提供根据其他用户的请求和问题定期更新的帮助文章。这些任务窗格中的某些功能需要互联网连接。
4、专注于您的工作
使用新的“信息检索”任务窗格,您无需离开PowerPoint就可以轻松找到信息。任务窗格在PowerPointViewer2003的正式版本中引入了电子词典、同义词库和联机搜索网站,以帮助您查找信息并将其合并到演示文稿中。“信息检索”任务窗格中的某些功能需要Internet连接。
5、减少错误并节省时间
“自动更正”功能可以自动修复常见的拼写和键入错误,并可以用完整形式替换缩写。
6、使用智能标记查找与关键字和关键短语相关的信息
智能标记是PowerPoint中的一个功能。当名称、地址或其他关键字或短语出现时,会出现一个智能标记图标,提供附加信息和可以执行的操作列表。
【PPT2003版使用方法】
用powerpoint软件输入一个黑色的圆形图形航向。
1.打开PowerPoint 2003软件,进入PowerPoint 2003操作界面,如图所示:
: 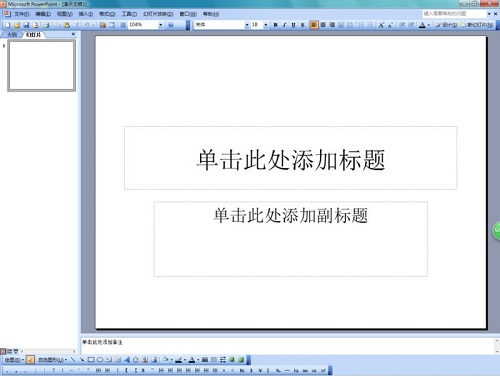 2.在此界面插入选项,如图所示:
2.在此界面插入选项,如图所示:
: 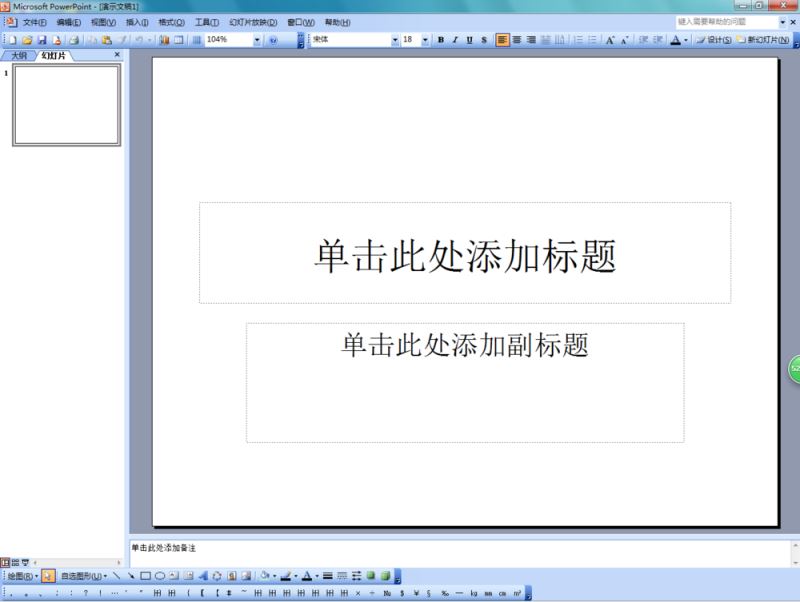 3.单击插入选项,并在其子菜单中找到特殊符号选项,如下所示:
3.单击插入选项,并在其子菜单中找到特殊符号选项,如下所示:
: 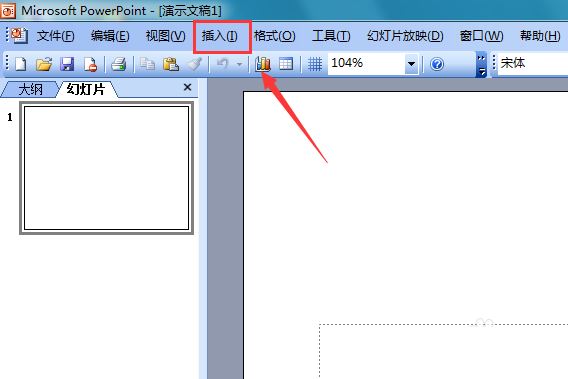 4.单击特殊符号选项打开插入特殊符号对话框,如下所示:
4.单击特殊符号选项打开插入特殊符号对话框,如下所示:
: 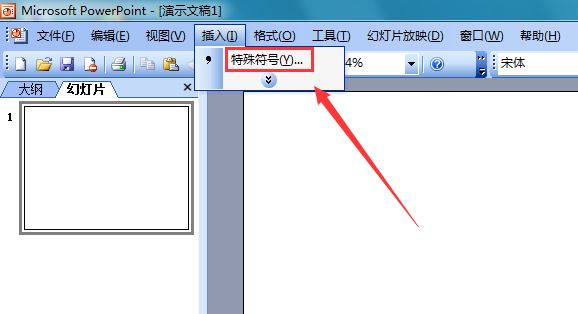 5.在此对话框中找到特殊符号选项,并在其中找到黑色圆圈选项,如图:
5.在此对话框中找到特殊符号选项,并在其中找到黑色圆圈选项,如图:
: 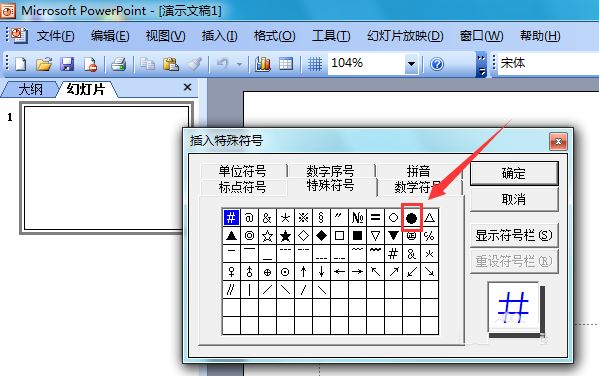 6.点击黑色圆圈选项,可以看到在编辑输入区输入了形状,如图所示:
6.点击黑色圆圈选项,可以看到在编辑输入区输入了形状,如图所示:
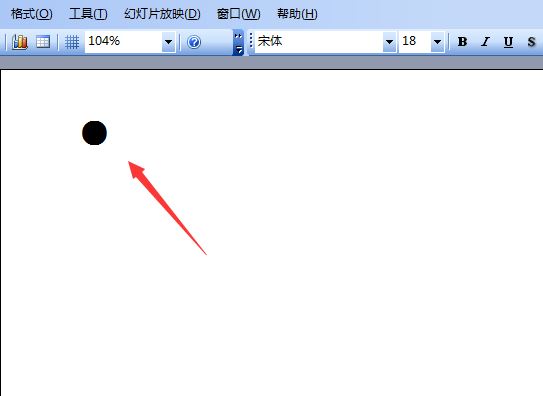
【PPT2003版操作说明】
Ctrl T:在句子、小写或大写之间更改字符格式。
Shift F3:改变字母的大小写。
Ctrl B:应用粗体格式。
Ctrl:应用斜体格式Ctrl等号:应用下标格式(自动调整间距)。
Ctrl Shift加号:应用上标格式(自动调整间距)
Ctrl空格键:删除手动字符格式,如副标题和上标。
Ctrl Shift C:复制文本格式
Ctrl Shift V:粘贴文本格式
将段落居中。
将段落的两端对齐。
Ctrl:段落靠左对齐。
将段落向右对齐。
输入:幻灯片的超链接
b或句号:黑屏或从黑屏返回幻灯片放映。
w或逗号:白屏或从白屏返回幻灯片放映
s或加号:停止或重新开始自动幻灯片放映。
Esc、Ctrl Break或连字符(-):退出幻灯片放映。
抹去屏幕上的评论
h:转到下一个隐藏幻灯片。
t:设定新的排练时间。
o:排练的时候用原来设定的时间。
m:排练时点击切换到下一张幻灯片。
同时按住两个鼠标键几秒钟:返回第一张幻灯片。
Ctrl P:重新显示隐藏的指针或将指针更改为绘图笔。
Ctrl A:重新显示隐藏的指针,并将指针更改为箭头。
立即隐藏指针和按钮。
隐藏指针和按钮15秒。
按住F10键(相当于单击鼠标右键):显示右键快捷菜单。
Tab:转到幻灯片上的第一个或下一个超链接。
Shift Tab:转到幻灯片上的最后一个或上一个超链接。
以下快捷键用于查看网络(包括局域网、互联网等)上的Web演示文稿。).
选项卡:在Web演示文稿的超链接、地址栏和链接栏之间切换。
Shift Tab:在Web演示文稿的超链接、地址栏和链接栏之间反向切换。
回车:对选中的超链接进行鼠标点击操作。
空格键:转到下一张幻灯片。
退格键:转到上一张幻灯片。
【PPT2003版使用方法】
如何在PowerPoint 2003中设置背景音乐
在应用ppt时,为了增加演示的效果,提升气氛,我们可以在ppt中插入背景音乐。如果音乐选择得当,会让你的ppt脱颖而出。我来和大家分享一下这个方法。
首先打开ppt软件,新建一张幻灯片。比如‘下图’。
 选择第一张幻灯片,然后单击菜单栏中的幻灯片放映-幻灯片切换。然后我们可以在窗口右侧看到【幻灯片切换】设置对话框。
选择第一张幻灯片,然后单击菜单栏中的幻灯片放映-幻灯片切换。然后我们可以在窗口右侧看到【幻灯片切换】设置对话框。
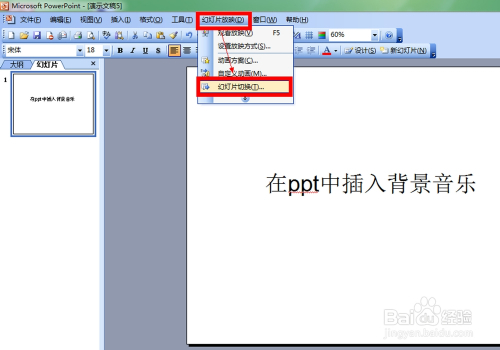
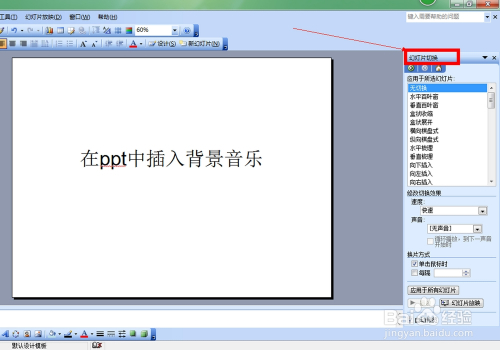
在【幻灯片切换】设置对话框中,根据自己的要求设置效果和换页方式。在“声音”栏中选择“其他声音”。(注意:这里只能添加wav格式的音乐。)选择你需要的音乐,确定。
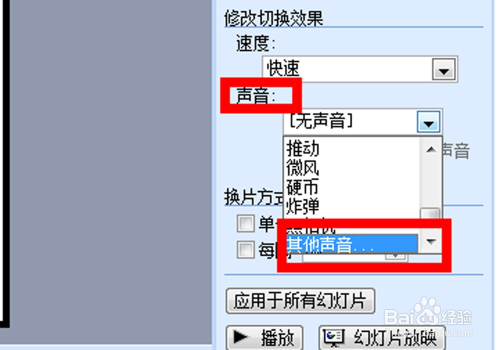
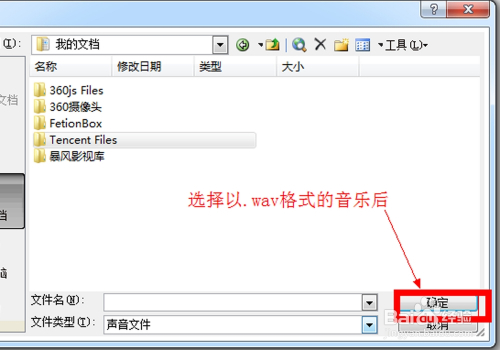
在“循环直到下一个声音开始”前打勾。点击“全部应用”,就可以成功设置了。
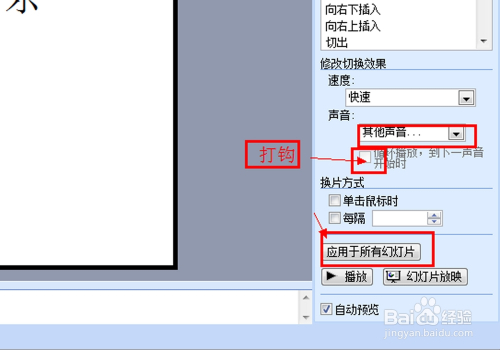 播放幻灯片时,您刚刚设置的音乐将作为背景音乐播放。
播放幻灯片时,您刚刚设置的音乐将作为背景音乐播放。
如何在powerpoint2003中制作幻灯片
无论是日常办公还是学校报告,都需要PPT展示。那么如何做PPT呢?以powerpoint2003为例。
在电脑界面上点击右键,选择“新建”-“Microsoft PowerPoint演示文稿”,将文件命名为演示文稿。
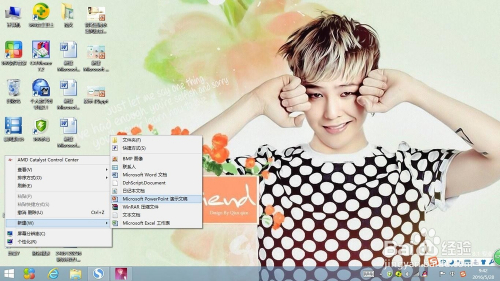
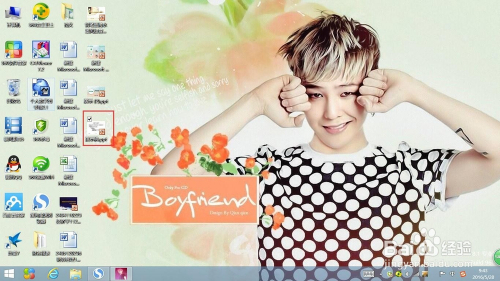
点击文件,会出现下图。单击图中的灰色区域添加第一张幻灯片。
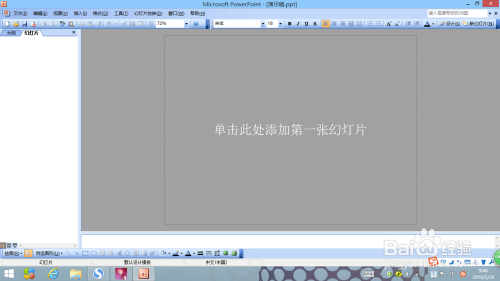
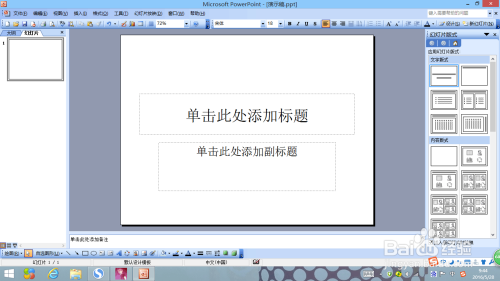
如果要新建幻灯片,点击“插入”-“新建幻灯片”,就可以输入标题和文字了。
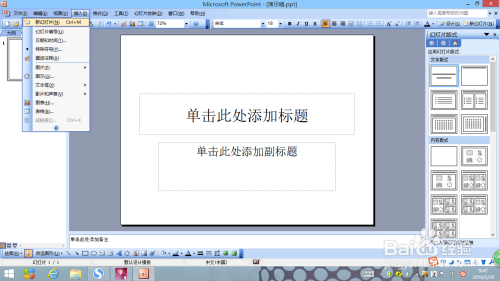 如果你想让文本框有动画效果,想让它在打开时有效,点击文本框,鼠标右键,选择“自定义动画”。在右边有自定义动画的页面,点击倒三角添加效果,选择“进入”选项或“强调”选项。
如果你想让文本框有动画效果,想让它在打开时有效,点击文本框,鼠标右键,选择“自定义动画”。在右边有自定义动画的页面,点击倒三角添加效果,选择“进入”选项或“强调”选项。
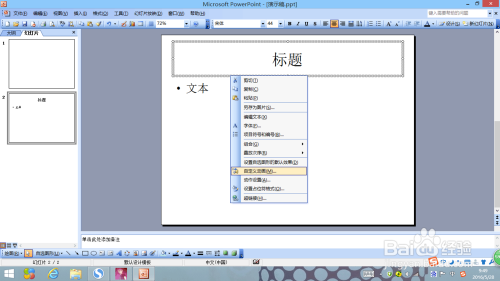
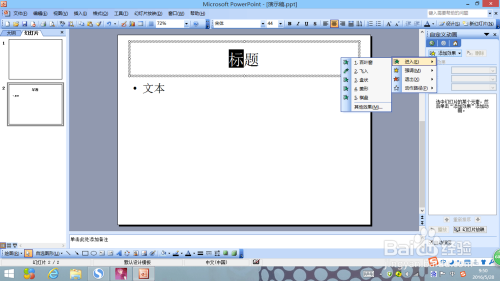
您也可以选择动作路径来设置它。
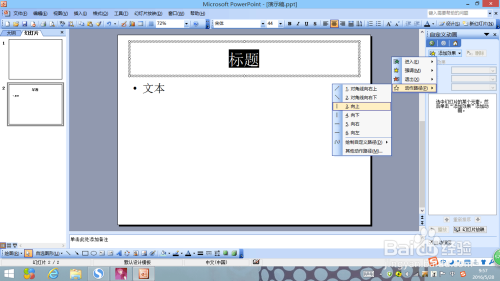 如果你觉得PPT的背景太单调,可以点击“格式”-“幻灯片设计”,在右边的界面中选择布局。也可以在网上下载一些模板,把内容放进去。
如果你觉得PPT的背景太单调,可以点击“格式”-“幻灯片设计”,在右边的界面中选择布局。也可以在网上下载一些模板,把内容放进去。
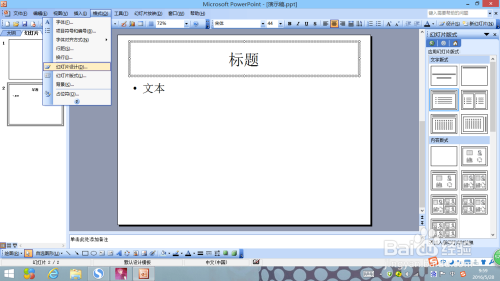
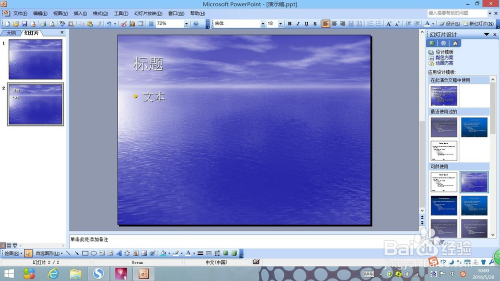
如何在powerpoint2003中录制屏幕
首先打开我们的PPT软件,新建一个文档,然后在菜单栏找到插入选项,点击打开插入折叠菜单。
 在插入菜单下找到子菜单媒体,然后在媒体中找到“屏幕录制”选项功能。
在插入菜单下找到子菜单媒体,然后在媒体中找到“屏幕录制”选项功能。
 点击后,我们打开了PPT的录屏功能,PPT开始准备我们录屏。首先我们需要选择自己的屏幕录制区域,用十字线画出想要录制的屏幕区域。
点击后,我们打开了PPT的录屏功能,PPT开始准备我们录屏。首先我们需要选择自己的屏幕录制区域,用十字线画出想要录制的屏幕区域。
 我们会选择是否录制声音。如果我们想录制声音,我们将在录音面板上选择音频。当我们选择后录制时,我们会将声音录制到视频中。
我们会选择是否录制声音。如果我们想录制声音,我们将在录音面板上选择音频。当我们选择后录制时,我们会将声音录制到视频中。
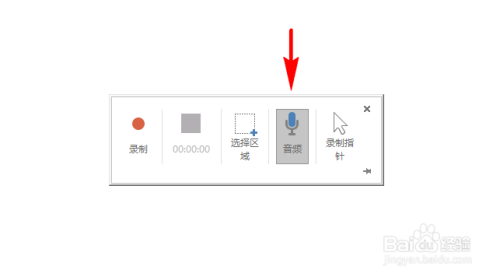 和声音一样,我们在录制视频的时候也可以选择是否录制我们的鼠标。如果我们想记录鼠标,我们需要在记录面板上选择记录指针。
和声音一样,我们在录制视频的时候也可以选择是否录制我们的鼠标。如果我们想记录鼠标,我们需要在记录面板上选择记录指针。
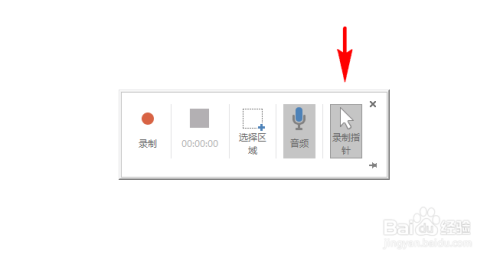 当声音和鼠标设置好后,我们选择想要录制的屏幕区域,点击红色的录制按钮,我们的电脑就会开始3秒倒计时。当然,如果你觉得录像区域没有被选中,可以再次点击选择区域重新选择。
当声音和鼠标设置好后,我们选择想要录制的屏幕区域,点击红色的录制按钮,我们的电脑就会开始3秒倒计时。当然,如果你觉得录像区域没有被选中,可以再次点击选择区域重新选择。
 倒计时结束后,将开始录像。在此期间,我们可以点击录音面板上的小圆点暂停或点击小方块停止。点击停止后,录制的视频会直接自动插入到我们的PPT中。
倒计时结束后,将开始录像。在此期间,我们可以点击录音面板上的小圆点暂停或点击小方块停止。点击停止后,录制的视频会直接自动插入到我们的PPT中。
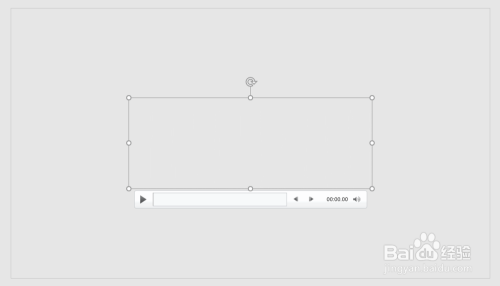 如果录制的视频符合我们的要求,我们可以选择PPT中的视频,然后右键选择“媒体另存为”按钮,将录制的视频导出到PPT之外。就这样,我们通过PPT录下了画面,也把录下的视频导出到PPT,供其他地方使用。
如果录制的视频符合我们的要求,我们可以选择PPT中的视频,然后右键选择“媒体另存为”按钮,将录制的视频导出到PPT之外。就这样,我们通过PPT录下了画面,也把录下的视频导出到PPT,供其他地方使用。
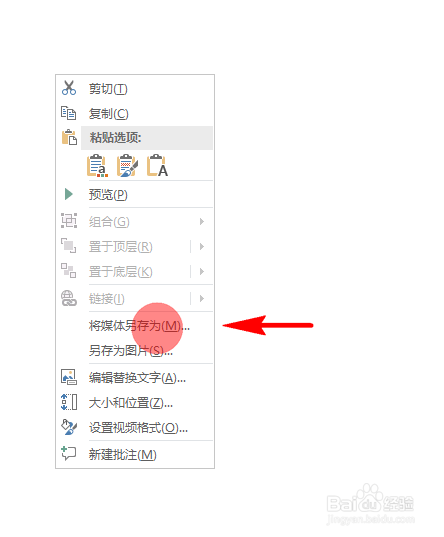
【PPT2003版常见问题】
问:PowerPoint2003中有哪些主要功能?
答:你可以用图形、动画和多媒体制作令人兴奋的幻灯片。
轻松演示幻灯片
你可以用图片来增加吸引力。
您可以使用自定义动画使您的演示变得有趣。
多媒体可用于演示。
问:PowerPoint2003中的六个视图是什么?
回答:普通视图、幻灯片视图、幻灯片浏览视图、备注页视图、幻灯片放映视图和大纲视图!
上面给大家详细的介绍了powerpoint2003 ,以上内容仅2u手游网小编个人理解,最后希望大家喜欢!


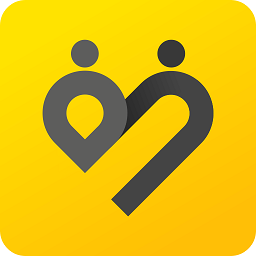


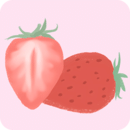











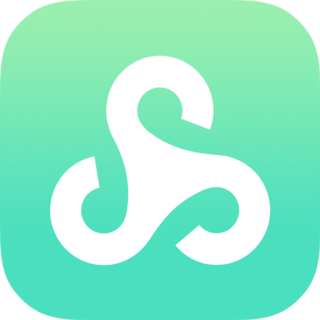
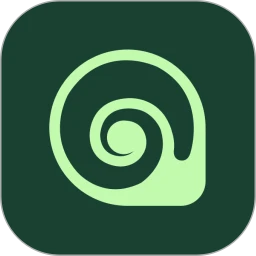

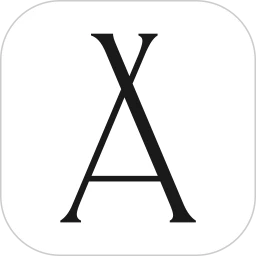
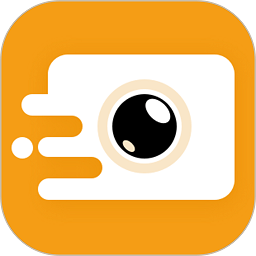








![大将军[清软]完结下载_大将军[清软]完结2022最新破解版(今日已更新)](/uploads/2022/08/0802103301554.png)