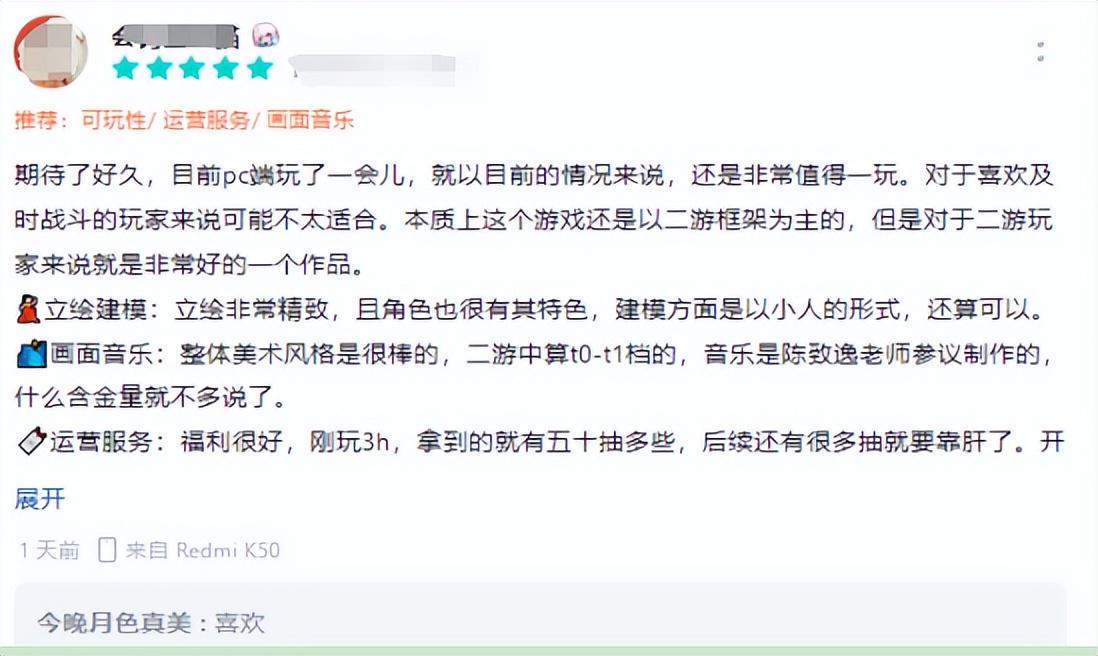Acronis Disk Director12.5破解版是一个比较好用的磁盘分区工具。使用这个软件,可以为用户减少磁盘的使用量,这样每个不同的磁盘都可以管理到相应的数据文件,用户也更容易对磁盘进行分区。Acronis Disk Director是一款操作方式简单,没有难度的软件。再加上可视化的功能栏,用户可以很容易的找到需要的功能按钮并使用。

Acronis Disk Director中文版这款软件边肖为用户准备了详细的破解安装教程,只需按照步骤操作就可以非常方便的完成破解。
:
Acronis Disk Director软件功能
1.磁盘克隆
更换旧的磁盘驱动器,无需重新安装和重新配置操作系统、应用程序和外围设备首选项。在目标磁盘上轻松创建源磁盘上数据的精确拷贝。源磁盘卷可以“按原样”克隆,也可以自动调整大小以适应新磁盘。
2.磁盘编辑
编辑低级磁盘驱动器内容以恢复丢失的信息,无论是意外删除、因软件或硬件故障而丢失,还是被恶意软件破坏。备份和恢复关键硬盘扇区,编辑和组织硬盘扇区的内容所有这一切都通过一个解决方案实现。
3.分区管理
映射硬盘和创建分区非常简单,让您可以在更短的时间内完成更多的工作。只需要一个简单的步骤来格式化、标记和激活分区,从而减少花费的时间并降低错误和数据丢失的风险。
4.扩展硬件支持
控制系统,即使它是建立在最新的硬件上。由于可引导介质中更新的Linux内核版本,Acronis Disk Director 12.5本身与更现代的硬件兼容。
5.支持Windows Server 2016和4K本地硬盘。
更容易管理任何与磁盘相关的问题。新版本支持所有最新的操作系统、高级驱动程序和您每天依赖的现代环境。
6、最完整的磁盘管理工具箱
创建、转换、复制、移动和删除卷。
在不丢失数据的情况下拆分、合并和调整卷的大小。
格式化和标记卷,指定I节点密度,以及更改文件系统或群集大小。
分配卷编号、设置活动卷以及隐藏/取消隐藏卷。
添加或断开镜像卷,或将卷分布在多个物理磁盘上。
创建和修复RAID-5卷
将磁盘从基本转换为动态,并将MBR转换为GPT。
初始化新添加的硬盘并导入外部磁盘。
在联机和脱机之间切换磁盘状态。
7.可引导媒体
创建WinPE或Linux可启动媒体,以便您可以从CD/DVD或USB驱动器启动计算机。通过引导介质引导,您可以在裸机上或在操作系统(OS)之外使用Acronis Disk Director。您可以在安装操作系统之前对电脑进行分区,以确保操作系统和应用程序不会干扰磁盘管理操作。如果操作系统无法启动,您可以执行高级故障诊断和恢复。
8、磁盘分区恢复
保护数据免受硬件或软件故障、病毒攻击或黑客攻击。Acronis Recovery Expert内置于Acronis Disk Director的每个副本中,因此您可以轻松恢复丢失或删除的磁盘分区。
9.操作
无论是拆分、转换、合并卷还是调整卷的大小,您都可以管理数据。根据需要创建、转换和复制文件和卷。
10、隔断
更快更容易地创建分区。只需一步即可格式化、标记和激活分区,减少了花费的时间并降低了出错的风险。
11.格式
通过直观的用户界面,复杂的操作变得简单而高效。将驱动器格式化为正确的文件系统,无论是FAT16、FAT32、NTFS、Ext2、Ext3、Reiser3还是Linux SWAP。
12.恢复
恢复意外删除、因硬件故障而损坏或受恶意攻击影响的卷,所有这些都通过一个易于使用的解决方案实现。
13.克隆
将一个磁盘上的所有内容(从操作系统到应用程序到系统偏好设置)迁移到替换磁盘只需几分钟。克隆相同的副本可以避免麻烦、错误和浪费时间。
14.装置
将现有卷拆分为两个卷,并在第二个卷上安装操作系统以创建另一个处理卷,可以大大提高处理能力。
15、转换
立即调整系统以满足新的和不断变化的要求。将磁盘从基本磁盘转换为动态磁盘或从动态磁盘转换为基本磁盘既快速又简单。
16.跨区域
从跨多个物理磁盘的未分配空间创建单个逻辑卷,以最大化磁盘空间。支持多达32个磁盘。
17.访问
修改磁盘时,您可以受益于Acronis Disk Editor的直接字节访问和编辑功能。
18、开始
创建可引导介质,以便即使磁盘上没有安装操作系统,也可以从CD/DVD或USB驱动器引导系统。包括对Windows 10预安装环境的支持。
19.管理
浏览所有硬盘、分区和文件系统的详细信息,隐藏或显示任何分区类型,并在应用更改前预览更改。
20.最佳化
检查并自动优化硬盘空间的使用,让您的系统充分发挥作用。
:
Acronis Disk Director软件特色
1.部署到Windows PC、Windows tablet、Windows server和Linux。
2.在不丢失数据的情况下拆分、合并和调整卷的大小。
3.添加或中断镜像卷,或将卷分布到多个物理磁盘。
4.创建和修复RAID-5卷。
5.在联机和脱机之间切换磁盘状态。格式化卷并设置卷标,指定I节点密度,以及更改文件系统或群集大小。
6.分配卷号,设置活动卷并隐藏/取消隐藏卷。
7.在基本/动态磁盘和MBR/GPT磁盘之间转换。
8.初始化新添加的硬盘并导入外部磁盘。
:
Acronis Disk Director安装破解教程
1.下载解压文件包后,可以得到安装包和序列号,直接双击exe文件安装软件,如下图;
2.弹出如下所示界面,然后点击“安装.”安装软件,如下图所示;
 3,进入软件安装向导页面,点击下一步进入下一步;
3,进入软件安装向导页面,点击下一步进入下一步;
 4,勾选“我接受……”并点击下一步进入下一步;
4,勾选“我接受……”并点击下一步进入下一步;
:  5.接下来,选择默认输入序列号,将下载包中的序列号复制粘贴到上面,然后点击下一步;
5.接下来,选择默认输入序列号,将下载包中的序列号复制粘贴到上面,然后点击下一步;
:  6.选择软件安装的路径。默认的c盘可以通过点击浏览来更改,然后点击下一步进入下一步。
6.选择软件安装的路径。默认的c盘可以通过点击浏览来更改,然后点击下一步进入下一步。
:  7.接下来进入下图,确认软件安装的信息,确认后点击“继续”安装软件;
7.接下来进入下图,确认软件安装的信息,确认后点击“继续”安装软件;
:  8.等待软件安装。软件安装完成后,可以直接运行软件。
8.等待软件安装。软件安装完成后,可以直接运行软件。
:  9.运行软件,然后单击帮助-关于查看软件是否已成功激活。
9.运行软件,然后单击帮助-关于查看软件是否已成功激活。

Acronis Disk Director使用说明
注意事项
为了避免任何可能的磁盘和卷结构损坏或数据丢失,请采取所有必要的预防措施并遵循以下简单规则:
备份将创建或管理其卷的磁盘。将最重要的数据备份到另一个硬盘或CD上,可以让您在确保数据安全的磁盘卷上工作。
Acronis有一个非常有效的全面的数据备份和恢复解决方案——Acronis True Image。它创建存储在压缩存档文件中的数据或磁盘的备份副本,可以在发生事故时恢复。
检查卷以确保其正常工作,并且不包含任何坏扇区或文件系统错误。
在运行其他具有低级磁盘访问权限的软件时,不要执行任何磁盘/卷操作。Acronis磁盘控制器必须获得对目标磁盘/卷的独占访问权限。这意味着此时没有其他磁盘管理实用程序(如Windows磁盘管理实用程序)可以访问它。如果您收到无法阻止磁盘/宗卷的消息,请关闭使用该磁盘/宗卷的磁盘管理应用程序,然后重新启动它。如果您不确定哪些应用程序正在使用磁盘/卷,请关闭它们。
通过这些简单的预防措施,您可以保护自己免受意外的数据丢失。
运行Acronis磁盘控制器。
在Windows中运行Acronis磁盘控制器
选择开始-所有程序-Acronis-磁盘控制器-Acronis磁盘控制器。
在“磁盘管理”区域,检查磁盘和卷的当前布局。
将磁盘和卷上的一个或多个管理操作添加到挂起操作队列中。这些操作只有在您提交后才会生效。
在磁盘管理区域,在挂起的操作完成后,检查磁盘和卷的布局外观。
提交挂起的操作。
某些操作,如更改Windows启动卷的大小,可能需要重新启动计算机。
从可引导介质运行Acronis Disk Director。
Acronis Disk Director有一个可启动的版本,可以运行在裸机系统、崩溃无法正常启动的机器,甚至非Windows系统(如Linux)上。使用Acronis可引导介质生成器创建Acronis Disk Director的可引导版本。
要运行Acronis Disk Director,请从可引导介质启动计算机,然后选择Acronis Disk Director。
在可引导介质中工作时,Acronis Disk Director可以在任何磁盘和卷上执行几乎所有在Windows下可以执行的操作。
Acronis磁盘控制器的主窗口
1.菜单
通过此菜单可以访问Acronis Disk Director的所有操作、工具和设置。
2.工具栏
工具栏显示当前磁盘布局,并允许您对挂起的操作执行以下操作:提交、撤消和重做。
磁盘管理视图
磁盘管理区域包含磁盘和卷表以及一个图形面板。
3.选择
此表列出了所有磁盘及其卷,并允许您选择任何一个来执行操作。
您可以按列对卷进行排序。单击列标题以升序对卷进行排序。再次单击它可以按降序对卷进行排序。
如有必要,您可以隐藏显示的列并显示隐藏的列。
显示或隐藏列
右键单击任意列标题以打开上下文菜单。选定的菜单项对应于表格中显示的列标题。
单击要显示/隐藏的项目。
4.图表板
图形面板提供了有关所有磁盘及其卷的可视化信息,以便更好地理解卷配置。图形面板还允许您选择要执行操作的卷和磁盘。
5.操作和工具窗格
提供对可以在选定磁盘或卷上执行的操作(请参见卷操作和磁盘操作)和Acronis工具的快速访问。
磁盘状态
检查磁盘状态以评估磁盘是否正常工作。磁盘状态显示在其容量下方的图形面板中。
以下是最常见磁盘状态的简要描述:
在线的
基本磁盘和动态磁盘都是可访问的,并且功能正常。这是正常的磁盘状态。您可以将联机磁盘更改为脱机状态—请参阅更改磁盘状态:将联机更改为脱机。
在线(错误)
在动态磁盘上发现I/O错误。如果磁盘有问题,我们建议您尽快修复,以免数据丢失。
离线
动态磁盘可以在只读模式下访问(如果您之前已将其切换为脱机),或者根本无法访问(损坏或间歇性不可用)。您可以使之前切换为脱机的磁盘完全可访问。请参见更改磁盘状态:脱机即联机。
失踪
动态磁盘损坏、断电或断开连接。
未初始化
磁盘不包含有效的签名。安装新磁盘后,必须在操作系统中注册它-请参见磁盘初始化。只有这样,您才能在这个磁盘上创建卷。
待定操作
在提交之前,几乎所有操作都被视为待定。在此之前,Acronis Disk Director将仅演示由磁盘和卷上的计划操作产生的新卷结构。
此方法允许您控制所有计划的操作,仔细检查预期的更改,并在执行操作之前,在必要时撤消操作。
所有待定操作将被添加到待定操作列表中,该列表可在待定操作窗口中查看。
查看并提交待定操作
在工具栏上,单击提交待定操作。
在“待定操作”窗口中,查看并检查待定操作列表。
单击继续执行操作。选择继续后,您将无法撤消任何操作。
要退出“待定操作”窗口而不提交,请单击“取消”。
如果您尝试在挂起的操作中退出Acronis Disk Director,系统会询问您是否要提交这些操作。不提交未完成的操作就退出程序将有效地取消它们。
上面给大家详细的介绍了Acronis Disk Director suite ,以上内容仅2u手游网小编个人理解,最后希望大家喜欢!


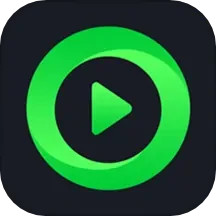


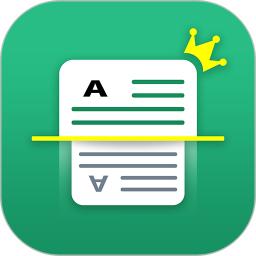
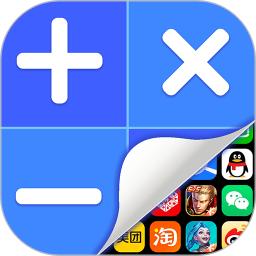





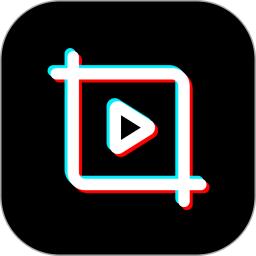


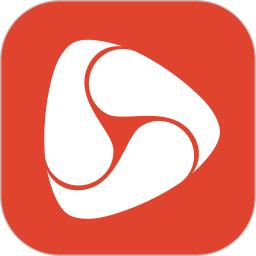
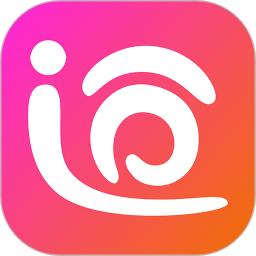
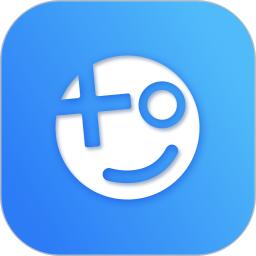












![大将军[清软]完结下载_大将军[清软]完结2022最新破解版(今日已更新)](/uploads/2022/08/0802103301554.png)