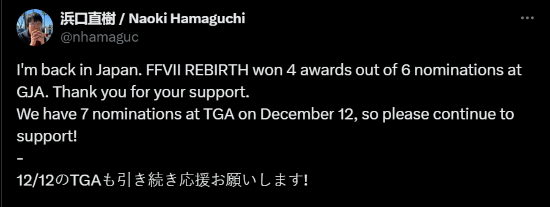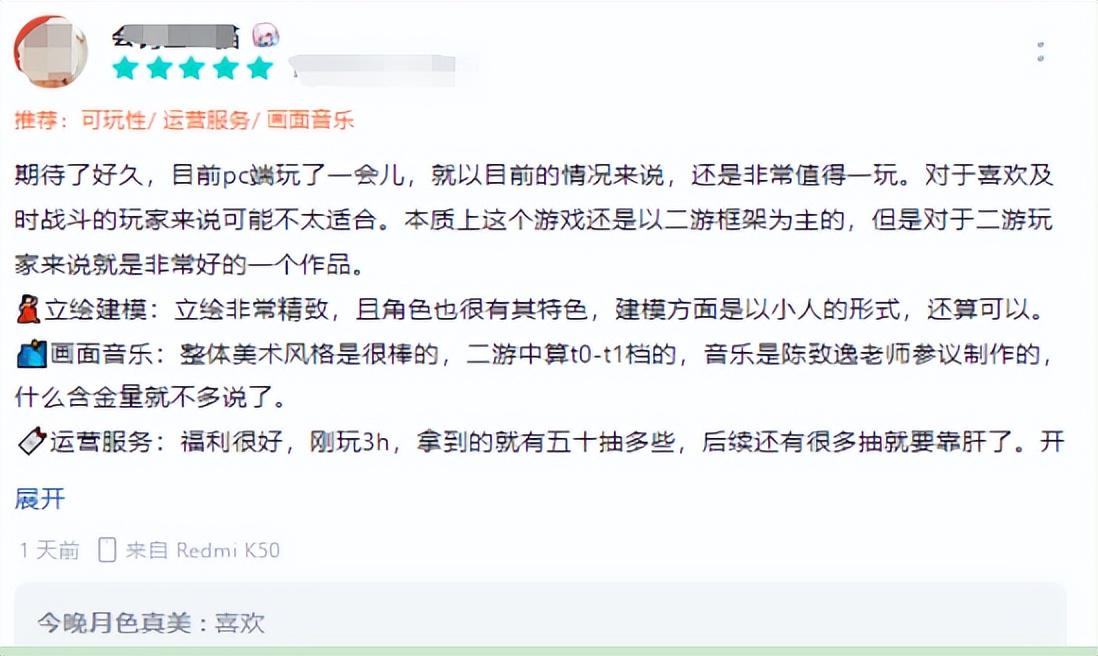os x el capitan 10.11.6正式版是苹果公司发布的新一代OS X操作系统。它拥有全新的操作体验,全新的外观界面,全新的快捷方式,能让用户感受到丝滑流畅的操作体验。Os x el capitan还对图像处理进行了强大的更新,使得系统中包含的图像处理工具更加强大。欢迎有需要的朋友到本站下载此软件。
os x el capitan正式版经过不断升级优化,大部分不足之处已经填补,可以满足用户的日常操作需求。
OS X El Capitan软件功能
使用拆分视图充分利用您的屏幕
可以同时打开使用两个app,全屏呈现,这样可以集中注意力。
使用Mission Control管理和控制您的桌面。
显示您在同一层打开的所有窗口,不要重叠。这样就可以快速找到想要的窗口。
只需将窗口拖到屏幕顶部,您就可以轻松创建一个新的桌面空间。
全新字体
美系统字体旧金山专为视网膜显示器设计,清晰明亮,节省空间。
新中文系统的字体是扁平的,使简体中文和繁体中文都清晰易读。
日语系统字体平假名Sans,现在提供了更多的粗细选择。
四种新的日语字体为您的文档和演示文稿增添了个性。
优化的中文和日文输入法
优化的汉字预测引擎和更智能的候选窗口使中文输入更快。
触控板和更宽的新触控板窗口可以书写多个中文字符。
实时转换可以在输入的同时自动将平假名转换成日文字符。
邮件应用程序附带了方便的新功能。
你可以使用触控板通过滑动手势来管理收件箱,就像在iPhone上一样。向右推送以将邮件标记为已读或未读,或者向左推送以删除邮件。
电子邮件应用程序可以根据您的电子邮件内容自动给出联系人或事件的建议,还可以同时帮助您管理您的通讯录和日历。
优化的全屏显示允许您在收件箱和草稿邮件之间轻松切换。
简单而强大的新备忘录应用程序
您可以调整备忘录的格式,例如添加标题、段落标题、项目符号、数字和清单。
您还可以添加照片、视频、文档、PDF和网站链接。
地图位置等丰富内容。
使用附件浏览器,您可以轻松搜索和浏览各种备忘录的内容。使用共享菜单,您可以轻松地将OS X中其他应用程序的内容直接添加到备忘录中。
您在Mac上创建的备忘录可以通过iCloud自动同步到您的各种iOS设备。
地图,巴士视图现在可用。
在适用的城市,可以查询地铁、火车、公交、轮渡等公共交通线路和站点的信息。
根据你想离开或到达的时间来计划你的旅行。
在Mac上研究行程,然后分享到iPhone或iPad上,在路上随时查看。
在照片应用程序中以新的方式整理和装饰您的照片。
照片应用程序将自动整理您的照片库,并让您像专业人士一样使用简单而强大的编辑工具编辑照片。
在iCloud照片图库的帮助下,在您的设备上访问您的图库。
添加或编辑位置信息,并批量更改标题、描述和关键字。
按照日期、标题和其他信息对相册和相册中的照片进行排序。
使用第三方编辑扩展,让你的照片编辑水平达到一个新的高度。
更好的Safari浏览体验
保持您最喜爱的网站打开,并使用固定标签进行更新,以便您可以随时访问它们。在Apple TV的帮助下,网页上的视频可以通过AirPlay流媒体直接传输到你的电视上。
为读者选择字体和主题,包括棕褐色和夜晚主题。
将智能搜索栏中的网页音频静音。
金属技术带来更快的图形处理性能。
享受更快、更高效的系统级图形渲染。
感受更丰富、更迷人的游戏体验。
加速高性能应用程序允许您更快地创建内容。
为了处理日常任务,它带来了快速的性能。
更快地启动应用程序,更快地在不同应用程序之间切换。
更快地访问电子邮件和演示PDF。
OS X El Capitan安装教程
如何在干净的系统环境下安装os x el capitan(注意:干净的系统环境意味着Mac上的所有东西都会被擦除)。
1.第一,备份重要的文档、图片、数据等内容,不管用什么方法。
2.将USB启动盘插入Mac,然后重启。
3.当你听到启动声音时,立即按住OPTION键,直到你看到启动加载菜单,然后在这个页面上选择“安装OS X El Capitan”。
: 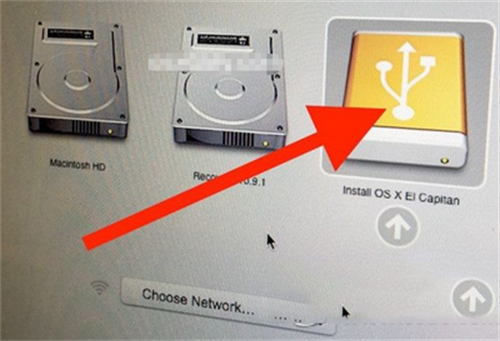 4.在OS X工具界面中,选择磁盘工具。
4.在OS X工具界面中,选择磁盘工具。
: 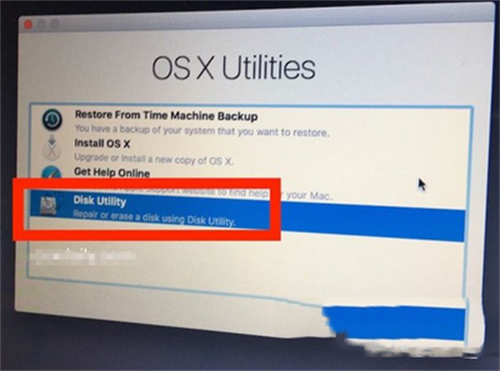 5.选择Macintosh HD,然后点按“抹掉”按钮。
5.选择Macintosh HD,然后点按“抹掉”按钮。
: 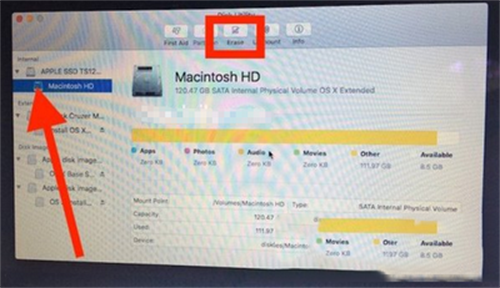 6.在“格式”下选择“OS X扩展(日志式)”,然后点按“抹掉”,这将抹掉Mac上的所有内容,且不可逆。
6.在“格式”下选择“OS X扩展(日志式)”,然后点按“抹掉”,这将抹掉Mac上的所有内容,且不可逆。
: 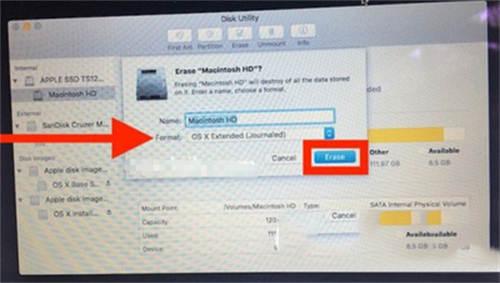 7.抹掉后,退出“磁盘工具”并返回“OS X工具”。
7.抹掉后,退出“磁盘工具”并返回“OS X工具”。
8.从菜单中选择“安装OS X”,然后点按“继续”。
: 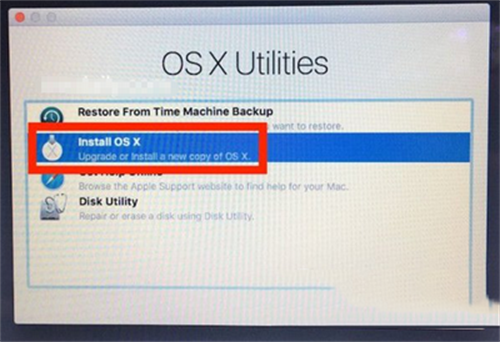 9.同意相关条款后,单击继续。
9.同意相关条款后,单击继续。
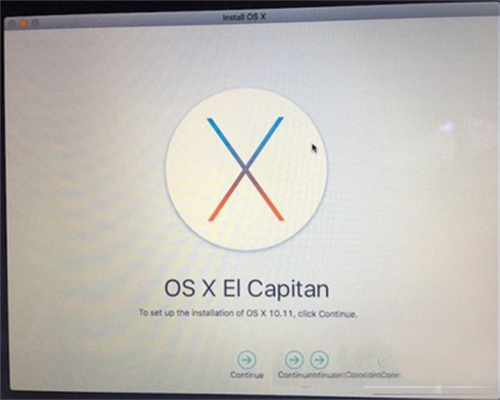
OS X El Capitan使用方法
OS x El Capitan系统盘的制作;
1.如果你还没有拿到OS X El Capitan的最新系统镜像,可以去App Store下载。如图所示。
: 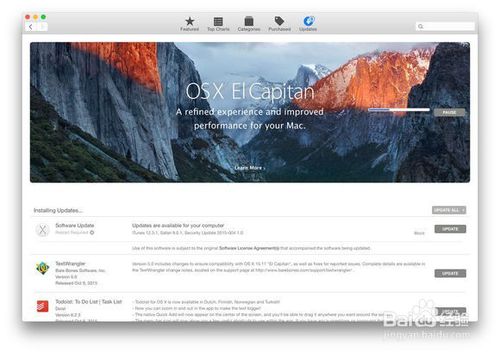 2.第一步是确认系统映像:
2.第一步是确认系统映像:
请确认您的OS X El Capitan的图像已从App Store成功下载,并且已放在默认的应用程序文件夹中。默认情况下,储存在“应用程序”文件夹中的映像的名称是Install OS X El Capitan。如图所示。
: 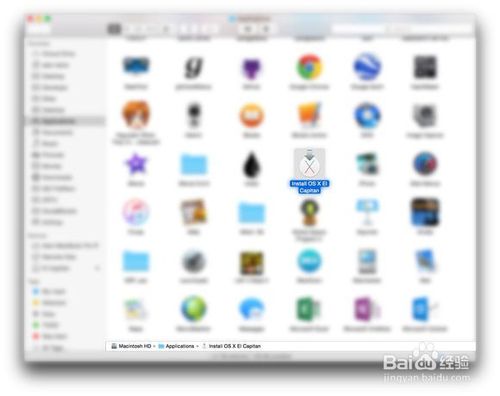 3.第二步擦除并格式化u盘首先,将u盘连接到你的Mac上;如图所示。
3.第二步擦除并格式化u盘首先,将u盘连接到你的Mac上;如图所示。
:  4.然后,启动可在Launchpad中找到的磁盘工具,或者使用Spotlight直接键入磁盘工具或磁盘工具搜索来打开它。如图所示。
4.然后,启动可在Launchpad中找到的磁盘工具,或者使用Spotlight直接键入磁盘工具或磁盘工具搜索来打开它。如图所示。
: 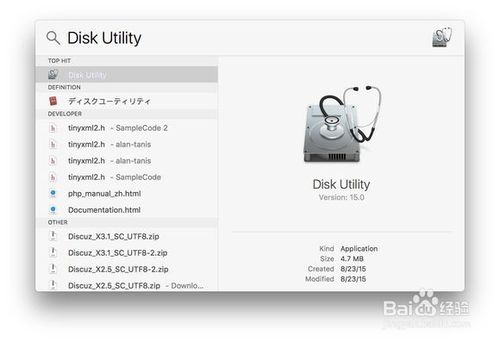 5.启动磁盘工具后,在左侧边栏中选择相应的USB闪存驱动器。如图所示。
5.启动磁盘工具后,在左侧边栏中选择相应的USB闪存驱动器。如图所示。
: 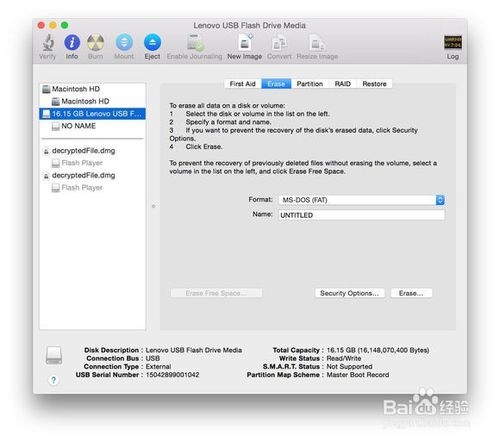 6.接下来,通过点击急救右侧的擦除选项卡切换到擦除的操作视图。
6.接下来,通过点击急救右侧的擦除选项卡切换到擦除的操作视图。
将格式修改为Mac OS Extended (Journaled),即Mac OS extension(日志修改名称)。名称可以自定义或更改为El Capitan根据本教程中的步骤。
确认后,可以点击下面的擦除按钮进行擦除;
等待抹掉操作完成,然后关闭磁盘工具。
如图所示。
: 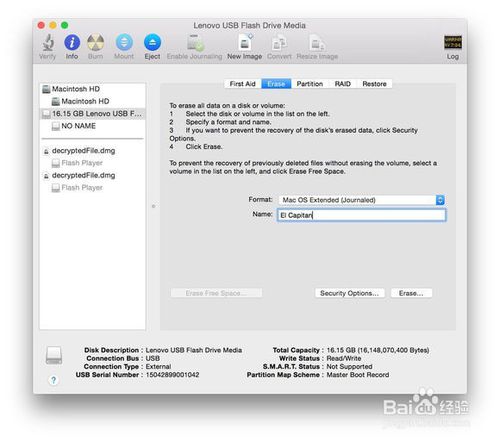 7.第三步:输入命令行,制作系统盘。
7.第三步:输入命令行,制作系统盘。
打开终端,键入:sudo/application/install \\ OS \\ x \\ El \\ volumes/u盘的Capitan.app/Contents/Resources/createinstallmedia-name-应用ath/applications/install \\ OS \\ x \\ El \\ capitan . app-无交互。
如果在上一步的擦除过程中将USB闪存驱动器命名为El Capitan,则命令如下:sudo/application/Install \\ OS \\ X \\ El \\ Capitan . app/Contents/Resources/createinstallmedia-volume/volumes/El \\ Capitan—application ath/Applications/Install \\ OS \\ X \\ El \\ Capitan . app—no interaction
如果您的USB闪存驱动器名称包含空格,请使用“\\”而不是空格(\" \")。具体原因请咨询您身边的程或程。或者使用搜索引擎检索转义符、转义符等关键字。
如图所示。
: 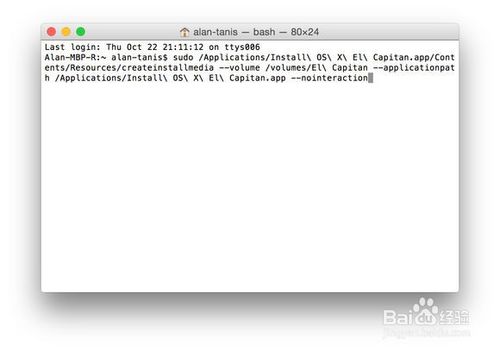 8.确定后,请按回车键。系统磁盘将立即制作。
8.确定后,请按回车键。系统磁盘将立即制作。
首先,您的u盘将被再次擦除,然后系统映像将被复制到您的u盘,同时启动将被创建。
当终端出现类似下图的状态时,会提示你怎么做,当你可以键入新的命令时,就可以退出终端了。
如图所示。
: 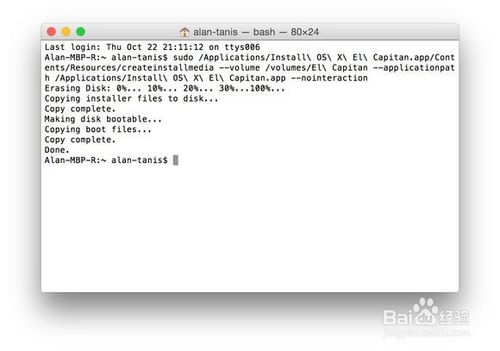 9.至此,OS X El Capitan系统盘已经创建完毕。当Mac打开时,按?(Option)键可用于选择新创建的USB闪存驱动器来重新安装系统和其他相关操作。
9.至此,OS X El Capitan系统盘已经创建完毕。当Mac打开时,按?(Option)键可用于选择新创建的USB闪存驱动器来重新安装系统和其他相关操作。
如图所示。
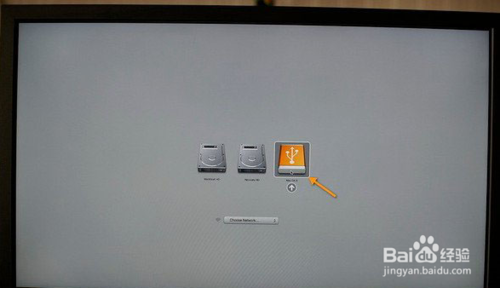
OS X El Capitan常见问题
如何使用苹果Mac OS X El Capitan的分屏功能?
1.首先打开两个需要分屏浏览的应用。我以Safari和Calendar为例。
: 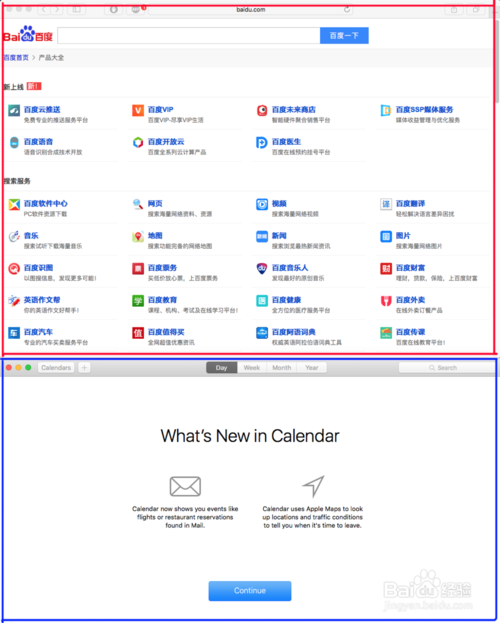 2.按住其中一个应用程序左上角的“绿色”按钮(全屏)。
2.按住其中一个应用程序左上角的“绿色”按钮(全屏)。
: 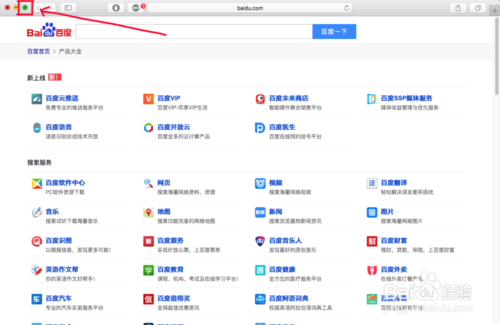 3.按下绿色按钮后,窗口会随着鼠标指针移动。这时候你可以选择固定在屏幕的左侧或者右侧。
3.按下绿色按钮后,窗口会随着鼠标指针移动。这时候你可以选择固定在屏幕的左侧或者右侧。
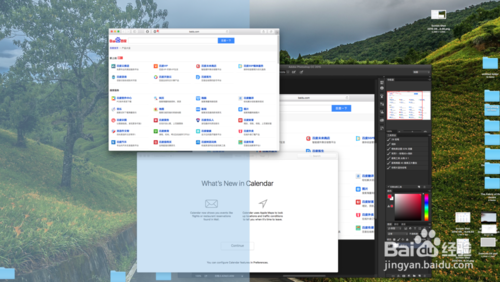
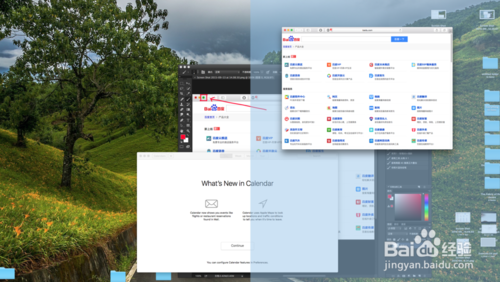
4.在我修复了左边的Safari窗口后,屏幕的右边会让我选择另一个需要修复的应用程序。选中后,这两个应用就完成了分屏显示。
(右下角的小窗口是photoshop,因为PS暂时不支持分屏,所以没办法选择。)
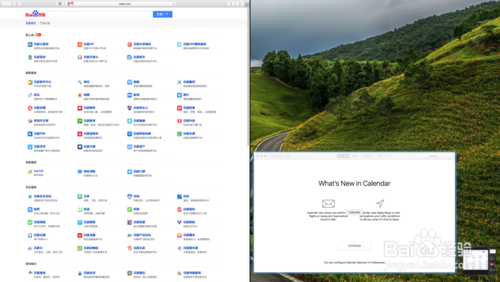
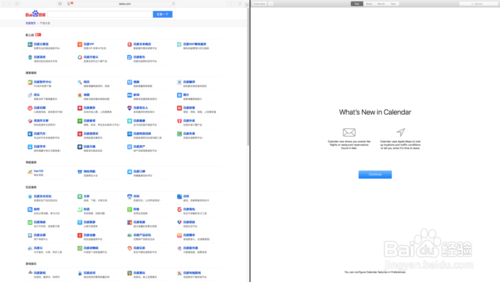
5.接下来,如果你想关闭分屏窗口,将鼠标移动到顶部调出菜单,然后点击对应的红色按钮,就像结束全屏显示应用一样。
: 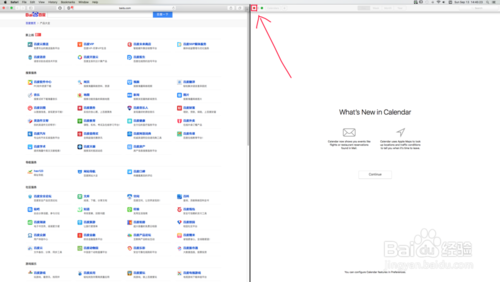 6.如果你想把这两个分屏应用再次变回两个独立的窗口,可以点击苹果快捷键“F3”,拖动桌面上的分屏缩略图。
6.如果你想把这两个分屏应用再次变回两个独立的窗口,可以点击苹果快捷键“F3”,拖动桌面上的分屏缩略图。
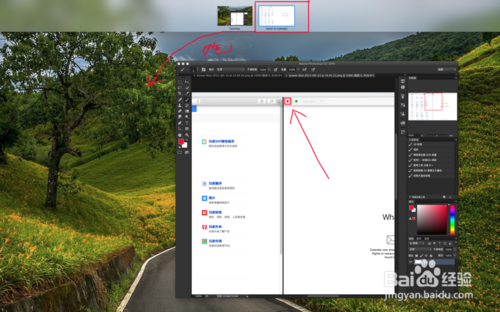
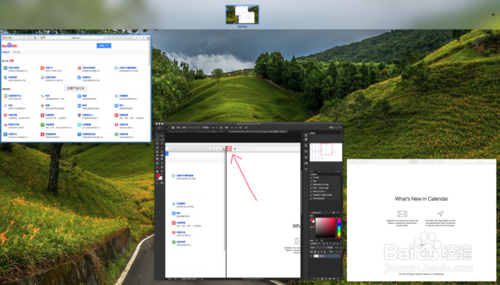
7.另外,在分屏状态下,可以拖动中间的分隔线来调整左右窗口的大小,相当有用。
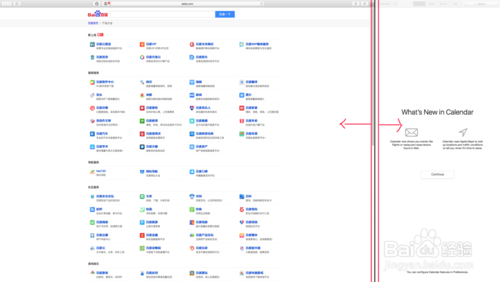
上面给大家详细的介绍了os x el capitan正式 ,以上内容仅2u手游网小编个人理解,最后希望大家喜欢!


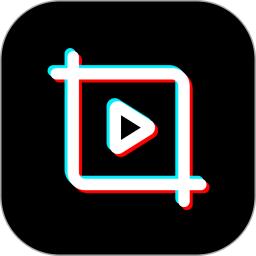


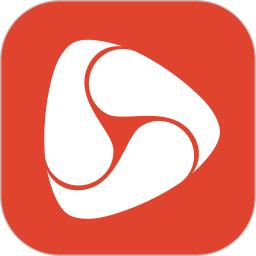
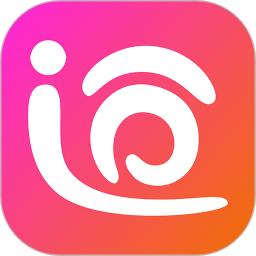
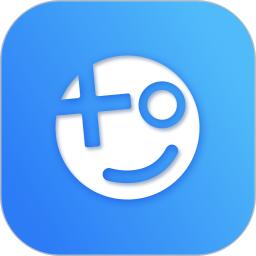




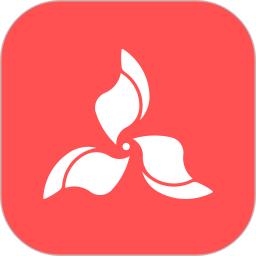




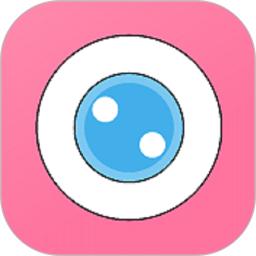

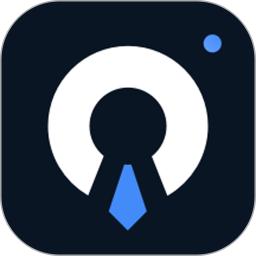
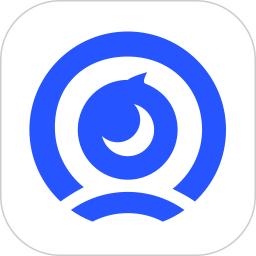
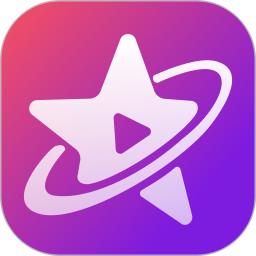








![大将军[清软]完结下载_大将军[清软]完结2022最新破解版(今日已更新)](/uploads/2022/08/0802103301554.png)