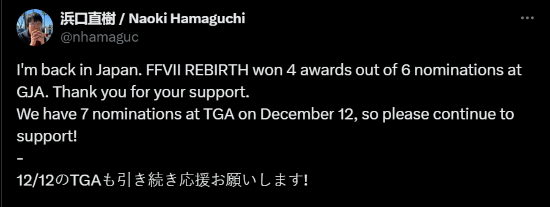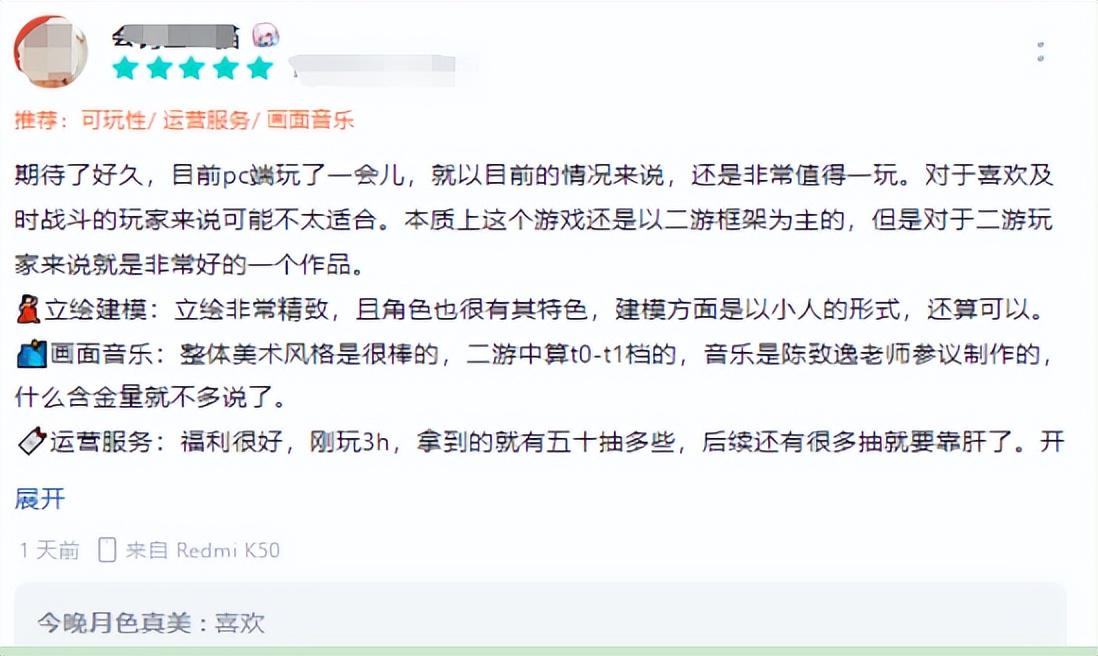diskeeper20破解版是一个可以帮助优化电脑的工具。当电脑的使用寿命增加时,容易导致电脑中的垃圾碎片堆积越来越多,这也是使用寿命更长的电脑反应速度不如以前的原因之一。这时候可以使用软件对这些碎片文件进行合理规范的整合,非常方便用户有一个良好的操作体验,延长电脑的使用寿命。有需要的朋友赶紧下载吧。
Diskeeper中文版这款软件没有高难度的操作方式和可视化的功能栏按钮,用户可以快速上手,学会如何进行碎片整理。
:
Diskeeper软件功能
1.手动整理硬盘碎片。
打开Diskeeper程序的主界面,在中间的磁盘分区中,可以找到当前主机中已经存在的磁盘分区。因为您打算对一个分区进行碎片整理,所以您可以在选择分区后直接单击碎片整理按钮对所选分区进行碎片整理。
提示:磁盘碎片整理之前,会提前分析磁盘分区,然后进行真正的磁盘碎片整理。如果用户只点击“分析”按钮,那么只分析磁盘分区,不进行磁盘碎片整理。
2.实现自动碎片整理
因为我们不可能随时知道自己电脑磁盘的碎片情况,一旦磁盘分区中的碎片变得很多,必然会降低电脑的执行效率。现在,我们可以让Diskeeper充当磁盘碎片的“哨兵”。当磁盘碎片过多时,它会自动清理磁盘,使其永远保持健康。
实现自动磁盘碎片整理的方法很简单。为此,请在“程序磁盘分区”窗格中选择磁盘碎片整理对象,然后右键单击它,并在右键菜单中选择“自动碎片整理”命令。
在随后出现的“自动碎片整理”区域,选中“在选定的卷上启用自动碎片整理”选项,然后单击“确定”按钮。
提示:一旦开启自动碎片整理,每天都会进行自动碎片整理,这对系统资源是必不可少的。为此,可以制定一些自动碎片整理的计划,分时段启动碎片整理,避开使用电脑的高峰时段,使系统资源得到合理利用。
此外,您可以计划开始自动梳理。当自动碎片整理应用于磁盘分区时,再次进入自动碎片整理区域,并单击“根据每周模式打开或关闭自动碎片整理”选项。在下面的时间列表中,用鼠标点击相应的时间段,会出现不同的颜色块。当色块为红色时,表示该时间段的自动碎片整理功能将被关闭;反之,当色块为蓝色时,则表示在该时间段内将开启自动碎片整理功能。
3、引导自动磁盘排序
进入操作系统后整理磁盘时,无法整理出Windows启动后生成的一些系统文件,也无法对一些特殊的系统文件进行整理操作,比如操作系统中存在的虚拟内存文件。为此,我们不妨启用它的开机自动碎片整理功能,让磁盘更“有条理”。
进入程序主界面,右键点击电脑磁盘分区窗格,在快捷菜单中选择“启动时碎片整理”选项。
在随后的窗口中,选中“启用引导时碎片以在选定的卷上运行”选项。然后点击“下次手动重新启动该计算机时运行启动时碎片整理”选项,并点击“确定”按钮,在系统启动时自动整理所选分区。
当单击“根据计划的重新启动运行启动时碎片整理”选项,用户还可以自由设置随机启动自动碎片整理的日期,从而避免每次启动时都执行碎片整理。
提示:由于“启动时碎片整理”会非常耗时,建议您只对系统分区进行碎片整理,或者在电脑不使用的时候,比如周末,对分区进行碎片整理,以免影响用户的其他电脑操作。
4.NTFS分区的附加设置
对于FAT文件格式的分区,在执行启动时碎片整理的功能时,只有一个设置选项,即“将卷上的所有文件夹放在一起”,这意味着Diskeeper会在下次重启电脑时对卷上的目录进行碎片整理和整合。
但是,如果对分页文件或NTFS文件格式的分区执行“启动时碎片整理”功能,则需要设置更多的设置选项。当NTFS分区启用碎片整理功能时,您可以选中“碎片整理主文件表”(MFT)选项来启用MFT的碎片整理功能。
注意:MFT主文件表主要用于NTFS文件系统在其分区中查找文件。如果MFT的碎片太多,文件检索的速度自然会大大降低。
同时,为了防止重要文件移动到磁盘坏扇区,还可以点击“碎片整理前运行系统‘chkdsk’工具”选项,给重要文件加“保险”。
除了以上NTFS分区的碎片整理功能,为了更关心NTFS分区。也可以在打开“自动碎片化”的情况下,右键点击NTFS分区,选择菜单上的“碎片屏蔽”选项。
然后勾选对话框中出现的“启用碎片屏蔽”选项,点击“确定”按钮,这样就可以自动防止MFT主文件夹被碎片化,有助于提高分区性能。
5.提高磁盘碎片整理的效率。
为了提高碎片整理效率,加快碎片整理速度。在结束之前,在原始分区位置修复一些不需要移动的大文件,让碎片整理程序“绕过”它们。
依次运行主菜单上的“操作配置Diskeeper Diskeeper配置属性”命令。在打开的Diskeeper配置属性窗口中,单击左侧功能列表中的“文件排除”选项。在右侧页面中选择相应的分区范围,并在“路径”或“文件”列表中选择不想移动的文件夹和文件。按下“添加文件夹”或“添加文件”按钮,立即将它们发送到“排除列表”。
提示:碎片整理过程完成后,程序将向用户提交一份碎片整理作业报告。通过这份作业报告,你可以详细了解Diskeeper程序的优点。它会列出详细的排序结果、分区碎片以及排序前后的性能对比,甚至可以查看碎片严重的具体文件,让你对自己分区的“症状”了如指掌。
:
Diskeeper软件特色
1.Diskeeper拥有革命性的IntelliWrite技术来防止碎片。一般的磁盘软件通过排序来处理文件碎片,是有效的,但只是事后的清理工作。最好的策略不应该是输入数据时防止碎片化吗?官网宣称该技术可以零系统开销防止85%的碎片。仅此一项就几乎送走了所有的硬盘碎片整理软件。
2.可能很多人都知道,SSD固态硬盘刚流行的时候,业内人士都强调SSD架构不一样,碎片整理会严重影响使用寿命。当然,不排序不代表不会产生碎片。Diskeeper采用的HyperFast技术是目前唯一一个专门的。
针对SSD设计的优化程序,可以减少自由空间碎片,提高写入,可以自动识别SSD并进行优化,同时延长SSD的使用寿命。这是使用SSD的同学必备的。
3.新的InstantDefrag引擎可以快速清除硬盘中任何未受保护的碎片,告别手动整理碎片。
4.Diskeeper将在后台自动运行,不可见。官网介绍使用InvisiTasking监控PC的资源使用情况,在系统资源使用率较低时进行碎片整理,必要时更积极地使用系统资源,以保证处理严重影响性能的碎片。估计这是类似的驱动技术,荔枝自然找不到软件的内存使用情况,但相信会控制的相当好!因为用了之后,没有任何延迟的感觉。
5.开发者非常重视中国市场,新版本中包含了简体中文。另外,软件完美支持Windows8,软件原生支持32位和64位。当然Win7/Vista/XP也是完美支持的。
:
Diskeeper安装教程
1.本网站下载压缩包,解压后获取安装包和补丁,双击设置-专业版进行安装。
:  2.接受协议,然后单击下一步。
2.接受协议,然后单击下一步。
 3,继续下一步
3,继续下一步
 4,单击“安装”进行安装。
4,单击“安装”进行安装。
:  5.耐心等待安装。
5.耐心等待安装。
:  6.安装完成。
6.安装完成。
 7,边肖是64位系统。将64位破解补丁Diskeeper18AIOx64复制到安装目录并运行。点击确定(提示我们断开网络,记得断开网络)。默认值:C:program files conduiv technologies Diskeeper。
7,边肖是64位系统。将64位破解补丁Diskeeper18AIOx64复制到安装目录并运行。点击确定(提示我们断开网络,记得断开网络)。默认值:C:program files conduiv technologies Diskeeper。
:  8.选择Condusiv Diskeeper 18 Professional,然后单击开始。
8.选择Condusiv Diskeeper 18 Professional,然后单击开始。
 9,提示需要15秒,点击确定。
9,提示需要15秒,点击确定。
 10,点测定
10,点测定
 11,再次单击确定。
11,再次单击确定。
 12,单击“修补”,然后单击“确定”。
12,单击“修补”,然后单击“确定”。
 13,破解成功,提示需要阻止该软件联网,点击确定。
13,破解成功,提示需要阻止该软件联网,点击确定。
 14,运行软件是破解版。
14,运行软件是破解版。

Diskeeper使用方法
如何注册diskeeper?
1.这里我以diskeeper20012为例,因为之前的版本对磁盘的组织比较简单,但是在最新的版本中,因为界面有了很大的改变,所以很多人并不熟悉。先下载这个软件,然后安装。安装完成后打开软件。图为软件的启动画面。
:  2.进入软件首页后,会有一个磁盘的基本信息,包括注册信息,以及通过磁盘碎片整理提高整个系统运行效率等信息。如果我们想拖动和组织,只需点击右下角的返回主页按钮。
2.进入软件首页后,会有一个磁盘的基本信息,包括注册信息,以及通过磁盘碎片整理提高整个系统运行效率等信息。如果我们想拖动和组织,只需点击右下角的返回主页按钮。
:  3.然后在主界面,有一系列的磁盘选项。我们需要拖动来组织磁盘。只需单击第一个选项,即卷性能警报,如图所示。
3.然后在主界面,有一系列的磁盘选项。我们需要拖动来组织磁盘。只需单击第一个选项,即卷性能警报,如图所示。
:  4.然后在下一个界面会出现一个磁盘驱动器列表,显示每个磁盘的基本信息。比如我们现在要整理c盘,只要点击c盘,然后点击下面的碎片整理按钮,也就是碎片整理选项。
4.然后在下一个界面会出现一个磁盘驱动器列表,显示每个磁盘的基本信息。比如我们现在要整理c盘,只要点击c盘,然后点击下面的碎片整理按钮,也就是碎片整理选项。
:  5.现在软件开始整理碎片,上面会有整理碎片进度的显示。下面的蓝色区域直观的显示了磁盘的文件情况,红色部分是需要进行碎片整理的碎片文件。
5.现在软件开始整理碎片,上面会有整理碎片进度的显示。下面的蓝色区域直观的显示了磁盘的文件情况,红色部分是需要进行碎片整理的碎片文件。

上面给大家详细的介绍了diskeeper汉化 ,以上内容仅2u手游网小编个人理解,最后希望大家喜欢!


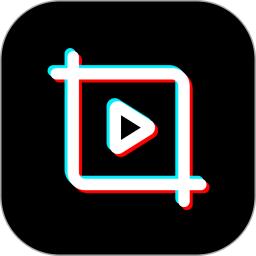


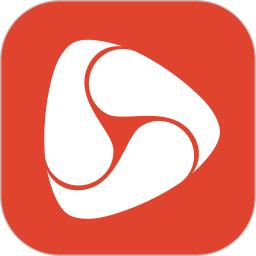
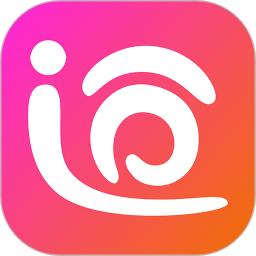
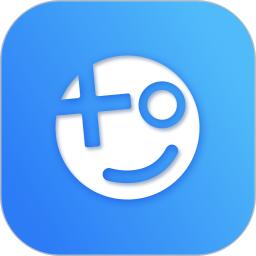




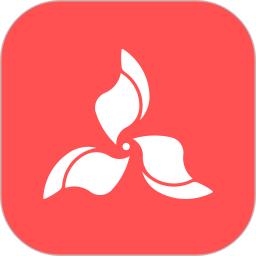




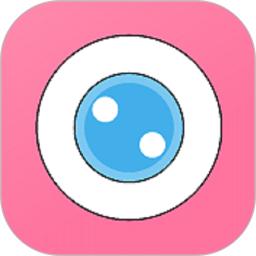

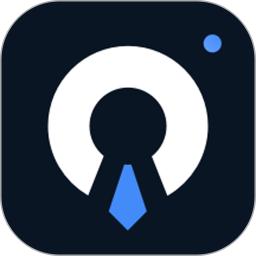
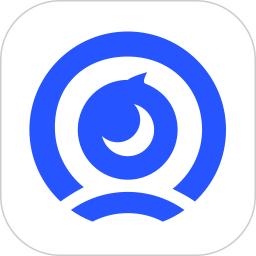
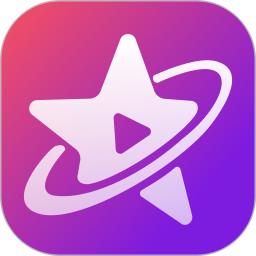








![大将军[清软]完结下载_大将军[清软]完结2022最新破解版(今日已更新)](/uploads/2022/08/0802103301554.png)