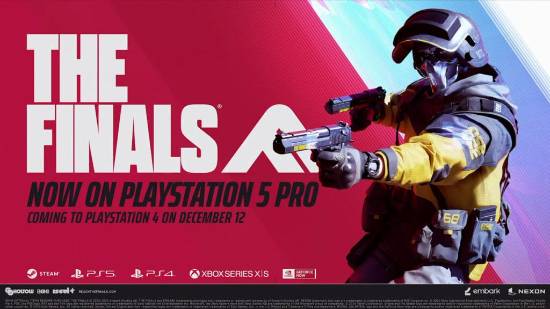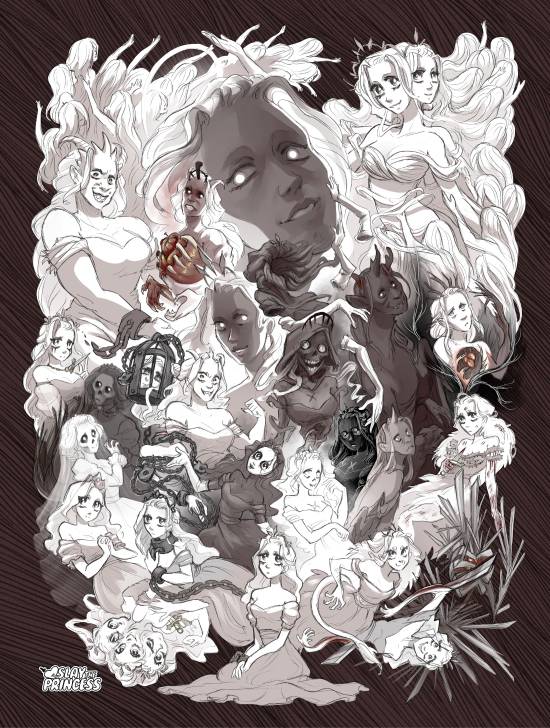Pe系统是一个适合电脑重装的系统,可以帮助我们进行系统修复和重装系统的操作。今天kk下载给大家带来一个电脑版的Windows PE系统,希望能帮助到有需要的用户!
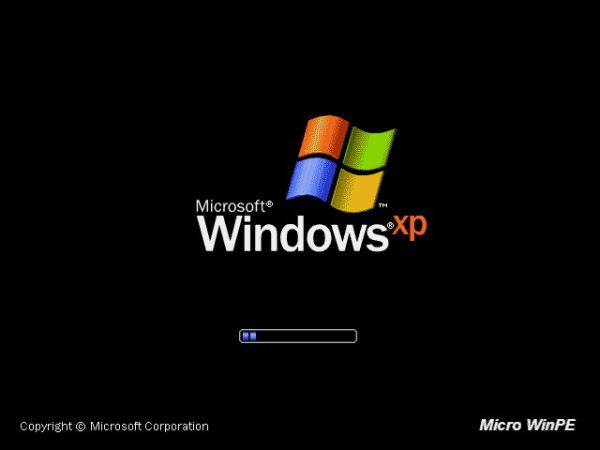
Windows PE使用方法
第一步:做一个USB启动盘。
1.将最新版本的通用peU磁盘启动生产工具下载到电脑上。(可以下载到电脑桌面,方便查找!运行安装程序之前,请尝试关闭防病毒软件和安全软件。这个软件涉及到对移动磁盘的读写,软件查杀的一些误报可能会导致生产失败!
2.下载完成后,双击即可在Windows XP系统下运行。对于Windows7/8/10系统,请右击以管理员身份运行。
3.插入u盘/SD卡等移动设备,磁盘列表会自动列出当前电脑中所有移动磁盘的盘符、型号、容量等信息。点击一个按钮制作一个u盘(注意制作u盘会删除u盘里的所有数据)。
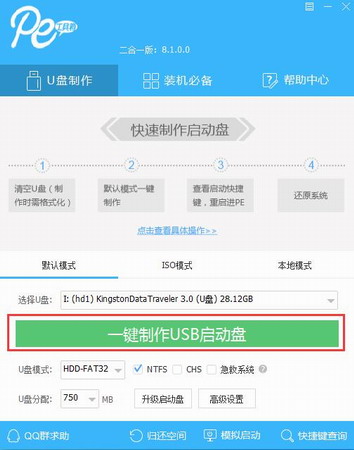
根据电脑配置和u盘芯片的不同,制作过程需要的时间也不同。请耐心等待。为了验证u盘启动是否成功,可以运行模拟启动。注意:模拟启动仅用于测试u盘是否成功启动,不能用于测试内部DOS和PE系统。
第二步:将GHOst系统镜像包复制到u盘的Gho文件夹中。
把你下载的ISO/GHO文件复制到u盘“GHO”的文件夹里。如果只是重装系统盘,不需要格式化电脑上的其他分区,也可以把ISO或者GHO放在硬盘系统盘以外的分区。
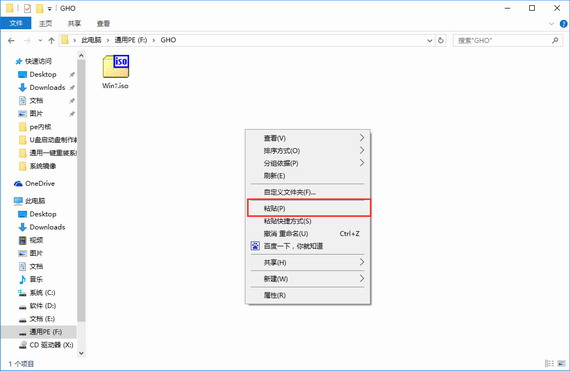
第三步:用快捷键选择u盘启动,进入通用pe主菜单。
重启电脑,当开机画面出来后,按‘快捷键’直接进入快速启动菜单,选择u盘启动。(注:通过键盘的向上()和向下()键选择相应的菜单项后,可以直接进入。)
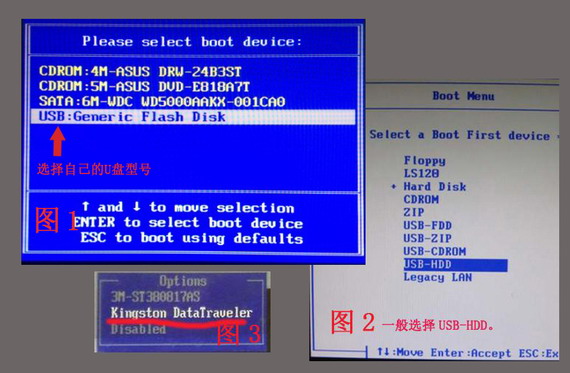
步骤4:安装系统
当我们用快捷键选择您的u盘开始进入通用pe主菜单时,按上下箭头键选择“[01]运行通用pe Win8PEx86”然后按“enter”进入通用pe Win8PE系统,如下图所示:
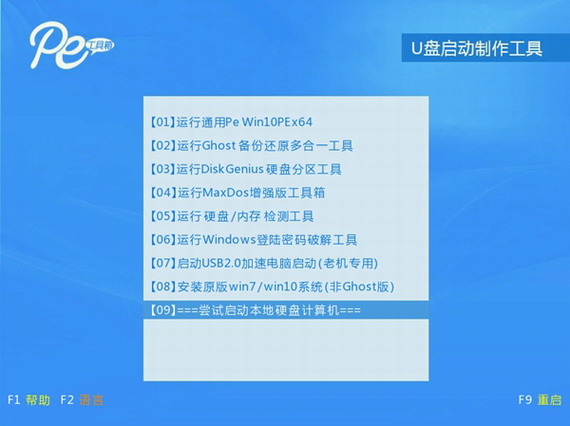
(2)当选择“[01]运行通用pe Win8PEx86”时,按exit键进入winPE系统界面,如下图所示:

(3)进入通用pe Win8pe系统后,如果‘通用PE一键安装程序’工具没有自动运行,我们可以手动双击软件运行!软件会自动识别ISO镜像文件(就是刚才我们下载复制到u盘GHO文件夹的ISO镜像包)并自动提取里面的GHO文件。我们只需要选择系统分区(通常是c盘)并点击“开始”按钮!如下图:(如果系统不止一个,可以自己选择)
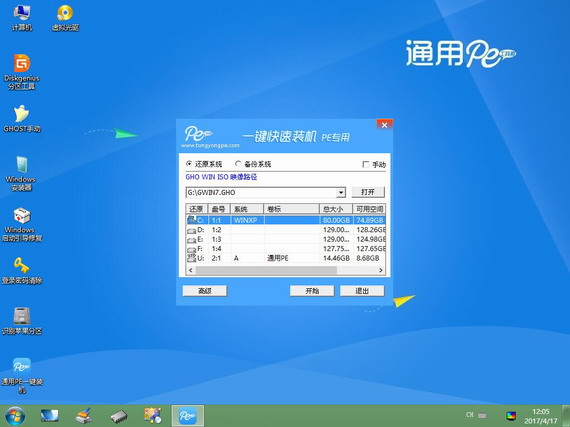
(4)单击“开始”按钮时,会弹出一个小窗口。我们只需要继续点击弹出窗口中的“是”按钮,如下图所示:
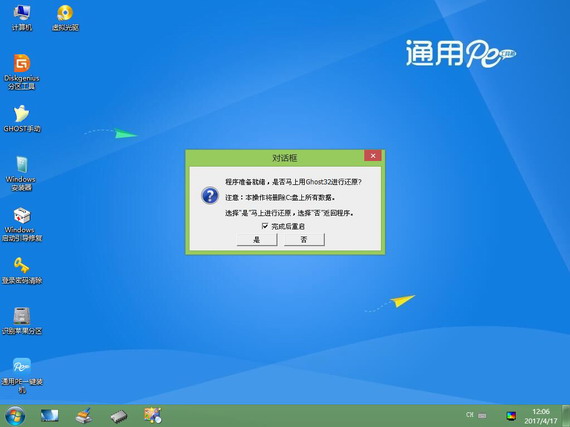
弹出GHO窗口,进度条达到100会弹出提示,需要耐心等待完成,如下图所示:
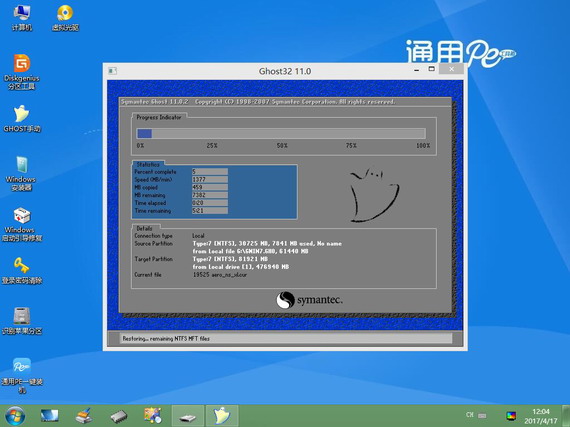
等待进度条解压GHO文件后,会自动弹出是否重启电脑的窗口。现在我们只需要点击'是'按钮,然后它会自动重启电脑。最后,电脑会自动安装系统,直到进入电脑桌面,也就是说已经安装了ghost系统,如下图:
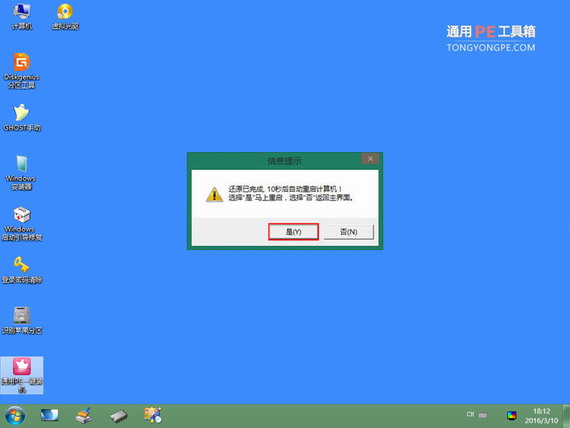
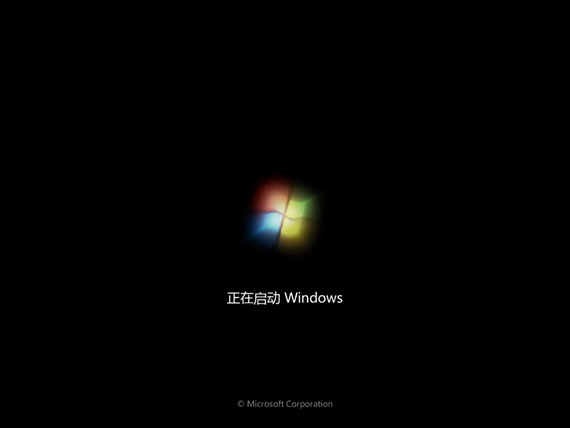
:
Windows PE优势
1.自动识别硬盘ide/ahci模式,支持大部分常用sata硬盘,进入pe后看不到硬盘。
2.完美支持在2000/xp/2003/vista/2008/win7等系统上安装pe。
3.解压安装exe,重启可见的启动选择菜单,进入pe维护原来的硬盘系统。
4.进入pe后可以格式化c盘,安装xp/2003/vista/win7等系统。
5、可安装在USB 2.0/SCSI/网卡等移动设备上,使用方便,随时可拍。
6.启动最快,在N台机器上测试不超过30秒。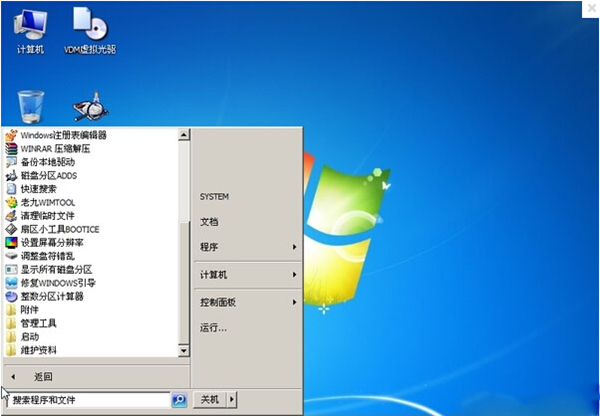
Windows PE功能
开机
Windows PE的主要使用环境是虚拟机,它和实际的PC环境几乎一样(也就是说,用户不知道虚拟机也没关系,它只是直接运行在真实的PC上)。
将BIOS设置为从光驱启动并启动系统。当屏幕上出现“按任意键从光盘启动”时,按任意键从光盘驱动器上的Windows PE启动。如果不支持用户的存储设备驱动程序,在启动时按F6键加载特殊设备的驱动程序。当引导到桌面时,系统会做一些调整分辨率等工作,最后打开默认的CMD命令行解释工具。让我们看看,它是一个真正的图形化操作环境。
你可以看到桌面是空的。别指望用鼠标指指点点。毕竟没有安装应用。另外,虽然光盘上可执行的命令行工具有限,但显然可以自己添加。
让我们先回到CMD命令行工具。默认目录是\\I386\\system32\\。输入命令行“dir *。exe /w”来查看哪些程序可以运行。
可以在CD映像中看到32位和64位操作系统的工具。对于个人用户来说,用户可以用它直接开机,不需要安装任何系统,在上面实现32位系统的很多功能,后面会一一介绍。
网络支持
Windows PE启动后可以使用网络环境。Windows PE支持IPv4和IPv6。
物理机器和虚拟组织形成虚拟网络。使用net命令,键入“net view”查看连接的服务器。此处显示的服务器“XQ-B6QASEC”表示虚拟机已通过网络连接到物理机。物理机上有一个名为TUKU的文件夹已经被共享,所以再次键入“net use e: \\\\XQ-B6QASEC\\TUKU”,意思是将物理机上的共享目录TUKU镜像到虚拟机上的e盘。成功后可以自由访问虚拟机中的共享目录,然后可以通过这个进行远程安装等工作。Net命令有很多参数,可以参考一下,多尝试一下,才能发挥Windows PE强大的网络环境功能。如果只是简单的访问服务器,以上两个命令参数基本足够了。但是这里需要记住的是,使用Windows PE的机器可以访问其他操作系统的机器,但是不能进行相反的操作,这是由于Windows PE本身的限制。
磁盘操作
使用Windows PE创建、删除、格式化和管理NTFS文件系统分区
这个功能对于个人用户来说非常实用方便。在Windows NT版本5.1和更高版本中,有用于磁盘管理的DiskPart.exe,它是一种文本模式命令解释器,允许用户通过使用脚本或直接从命令提示符输入来管理对象(磁盘、分区或卷)。Windows PE使用DiskPart而不是fdisk。有关Diskpart的用法,请参见其条目。另外,与fdisk相比,DiskPart工具是支持脚本最方便的地方。
Windows PE特色
WindowsPE是Windows或WindowsServer的简单版本,可以立即放在CD或DVD上。特征是当电话被呼叫时,出现Windows的用户界面(GUI)。一开始WinPE只是方便公司生产制造定制的Windows系统软件,所以目前还没有,也不太可能在市场上销售。在微软的许可下,其他软件公司可以将自己的软件附加到WinPE上,从而在计算机的条件下运行相关的程序流程。这类软件一般都是系统维护。当电脑无法正常运行时,可以应用相关的系统维护软件对电脑进行修复。维护软件包括NortonGhost。WindowsNT6.x的安装过程也是基于WindowsPE核心的。WinPE多为OEM厂商使用。比如说,它就像一台刚刚买回的知名品牌电脑。电脑操作系统不用从零开始安装,逐步安装即可。简单来说,就是把WindowsPE的功能应用到很多电脑安装上(同规格同型号的电脑),实现快速一致的安装。根据一些简单或基本的实际操作,可以使WindowsPE更加安全。
上面给大家详细的介绍了Windows PE系统 ,以上内容仅2u手游网小编个人理解,最后希望大家喜欢!


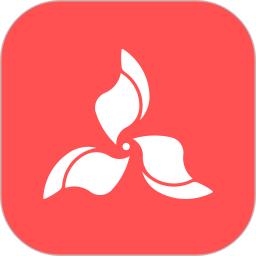




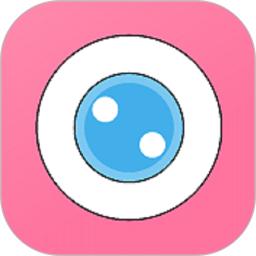

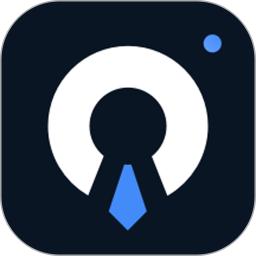
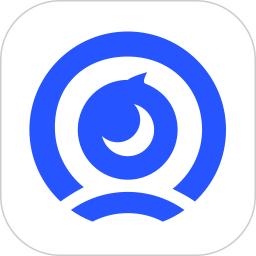
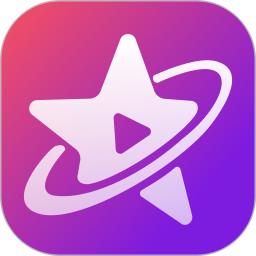


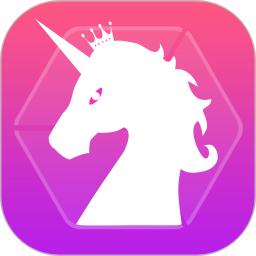
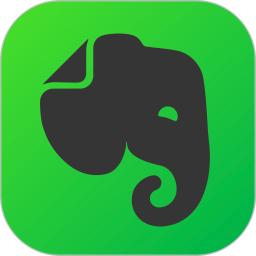
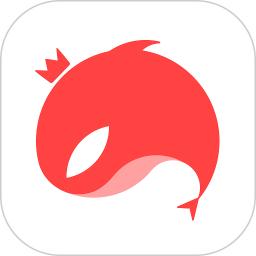

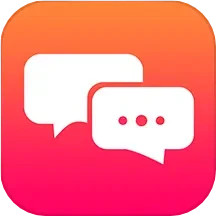
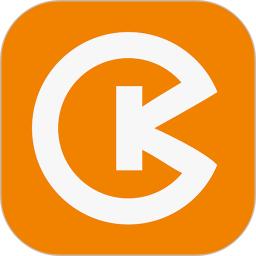
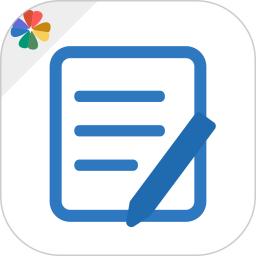
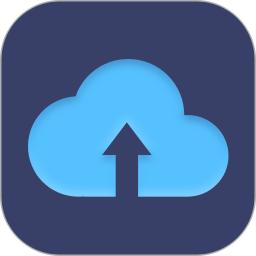








![大将军[清软]完结下载_大将军[清软]完结2022最新破解版(今日已更新)](/uploads/2022/08/0802103301554.png)