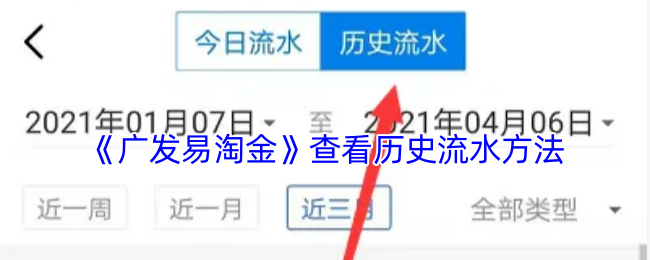红蜻蜓截屏软件,作为设计师经常需要截图吗?有各种各样的截屏软件。这里介绍的红蜻蜓截屏向导是一款完全免费的专业截屏软件,可以让你轻松抓取到需要的截屏。
相关软件的软件大小和版本描述下载地址
神奇OCR字符识别软件v3.0.0.302正式版33.3Mv3.0.0.302正式版查看闪电OCR图片字符识别软件v2.2.8.0正式版43.6Mv2.2.8.0正式版查看金舟截图软件46.7Mv3.2.5.0正式版查看设计经常需要截图吗?
红色蜻蜓捕获向导有一种灵活的捕获图像的方式。它可以捕获整个屏幕,活动窗口,选定区域,固定区域,选定控件,选定菜单等。图像输出方式多样,可以输出到文件、剪贴板、绘图、打印机等。

功能介绍
抓取模式多种多样,包括全屏、活动窗口、选定区域、固定区域、选定控件、选定菜单、选定网页。
具有多种输出模式,即文件、剪贴板、绘图和打印机。
捕获历史功能,提供在主窗口中捕获历史的选项。显示捕获图像文件的历史列表。捕获历史分为四个时间段:全部、今天、过去七天和更早。方便用户按时间查看和编辑历史截图文件。抓取历史生成策略设计了四个选项供用户选择:始终生成抓取历史、只生成已保存截图的抓取历史、只生成未保存截图的抓取历史、不生成任何抓取历史。
捕获光标功能,在捕获图像时捕获鼠标光标指针。选择[主窗口]-[常规]选项卡-[捕获图像时同时捕获光标]选项(或选择[托盘图标右击菜单]-[输入选项]菜单项-[包含光标]菜单项)打开/关闭此功能。
捕获图像时隐藏红色蜻蜓捕获向导窗口,捕获图像时自动隐藏红色蜻蜓捕获向导窗口。选择[主窗口]-[高级]选项卡-[捕获图像时自动隐藏红色蜻蜓捕获向导窗口]选项(或选择[托盘图标右键单击菜单]-[捕获选项]菜单项-[捕获时隐藏红色蜻蜓捕获向导窗口]菜单项)打开/关闭此功能。
播放捕获成功提示音,捕获完成后播放捕获成功提示音。选择选项[主窗口]-[高级]选项卡-[捕获完成时播放捕获成功的提示音](或选择菜单项[托盘图标右键菜单]-[捕获选项]-[捕获后播放提示音]),打开/关闭该功能。
捕获图像预览功能,在捕获完成后,预览窗口将被显示。选择[主窗口]-[常规]选项卡-[捕获图像后显示预览窗口]选项(或选择[托盘图标右键单击菜单]-[输出选项]菜单项-[预览窗口]菜单项)打开/关闭此功能。
常用的图像编辑功能,用户可以在捕获预览窗口中编辑图像。例如,您可以在图像上绘制线条和箭头,添加文本和印章,绘制矩形、椭圆形或圆角矩形,以及描边图像。
屏幕放大镜,可以在区域捕捉模式下显示屏幕放大镜,方便精确的图像捕捉。
区域闪烁显示功能,当被选控件捕获时,可以使选择边框闪烁。选择[Main Window]-[General]选项卡-[当所选控件对齐时,鼠标指向的区域闪烁]选项来打开/关闭该功能。
抓取层叠菜单功能,选择菜单抓取时可以设置是否抓取层叠(层叠)菜单。选择[主窗口]-[常规]选项卡-[选择菜单对齐时对齐层叠菜单]选项打开/关闭该功能。
长网页滚动抓取功能,可以使用internet explorer/2345智能浏览器(2345Explorer)/360安全浏览器(360SE)/世界之窗/傲游)/腾讯TT(腾讯旅行家)/Aauto更快(Quick Explorer)抓取IE内核浏览器中显示的网页(部分双核浏览器在抓取网页前需要切换到兼容模式),支持长网页的滚动抓取。您可以一次将整个长网页捕获到一张图片中,或者您可以在主窗口的[常规]选项卡中设置网页捕获区域,以捕获选定范围内一个屏幕之外的网页。
网页区域的闪烁显示功能可以使鼠标所指的网页区域的边界在被选中的网页被抓取时闪烁。选择选项[主窗口]-[常规]选项卡-[当选择网页抓取时,鼠标指向的网页区域闪烁]打开/关闭此功能。
捕捉热键自定义功能。最常见的捕获图像的方法是使用热键捕获。该软件提供了两个热键[捕获热键]和[重复和捕获热键]。它们的默认值分别是和。用户可以在[主窗口]-[热键]选项卡中自己修改热键。抓图热键用于常规抓图,重复上次抓图热键可以继承上次抓图模式的参数、抓图屏幕的区域位置、被抓图的控制对象等,实现高效抓图。
图像文件自动命名功能,可对拍摄的图片自动命名保存,并可设置为按时间或文件名模板自动保存。您可以在[主窗口]-[存储]选项卡中设置命名规则和文件名模板。
图像保存目录、格式和效果设置功能,可以指定捕获图像的默认保存位置、图像格式和图像效果。图像格式包括BMP、GIF、JPG、PNG、TIF等。图像效果包括[JPG质量]和[捕获的图像自动淡化,并直接捕获为灰度图像]等选项。在[主窗口]-[存储]选项卡中,您可以设置图像存储目录、格式和效果。
有了Windows启动功能,经常想拍照的用户就可以用这个功能了。选择[主窗口]-[高级]选项卡-[当-[Windows启动时,自动最小化红色蜻蜓捕获向导的运行]选项来打开/关闭此功能。
延迟捕捉功能,有时用户不想在按下捕捉热键或捕捉按钮后立即开始捕捉,而是在几秒钟后再次捕捉,使用该功能即可实现。选择[主窗口]-[高级]选项卡-[捕捉图像前的延迟]选项打开/关闭该功能。具体的延迟时间在该选项后的[延迟时间]输入框中设置。此外,可以通过选择[主窗口]-[高级]选项卡-[图像捕捉前显示倒计时秒数]选项来打开/关闭该功能。
输出文件名查询功能。在所有情况下,用户都希望在输出文件时通过命名文件模板来保存文件。这时可以打开这个功能,软件会要求保存图像的文件名。用户可以通过选择[主窗口]-[存储]选项卡-[输出图像文件时显示文件名查询窗口]选项来打开/关闭该功能。
壁纸设置功能。用户在使用这款软件时,往往会捕捉到自己喜欢的图像。此时,他们可以使用该功能将图像设置为壁纸。您可以通过选择[捕获预览窗口]-[工具]菜单-[设置壁纸]菜单中的菜单项,将预览窗口中的图像设置为Windows壁纸。当然,这款软件设置的壁纸也可以通过选择[抓图预览窗口]-[工具]菜单-[设置壁纸]菜单中的[恢复]菜单项轻松移除。
使用绘图编辑功能。当这款软件提供的图像编辑功能无法满足用户需求时,用户可以选择使用画图的方式对拍摄的图像进行编辑。选择[捕捉预览窗口]-[文件]菜单-[发送到图形]菜单项,将预览图像发送到Windows图形进行编辑。
水印添加功能,可以自动为拍摄的图像添加图像水印和时间戳。可以根据需要设置图像文件、水印位置和不透明度;类似于添加带有时间戳的照片的日期和时间,日期和时间信息可以被添加到捕获的图像。用户可以通过选择选项[主窗口]-[高级]选项卡-[给捕获的图像添加水印]来打开/关闭此功能。
外部图片编辑器功能,专为对截屏图像有较高处理要求的用户设计。通过该功能,用户可以设置并使用第三方图像编辑工具来编辑截屏图像。选择[捕获预览窗口]-[工具]-[外部图片编辑器]菜单中的菜单项,设置外部图片编辑器。设置外部图片编辑器后,您可以使用外部图片编辑器编辑图片。
升级助手功能,该功能组件可以检查红色蜻蜓抓取向导的新版本并自动升级软件,帮助用户高效便捷地将红色蜻蜓抓取向导升级到最新版本。
实用工具功能,系统内置了实用工具集,提供了屏幕颜色选择、天气、万年历、搜索引擎、IP查询、手机号码归属地查询、英汉翻译等实用工具。满足用户的多样化需求。
支持界面换肤。软件内置皮肤管理器,提供数十种不同风格的精美皮肤供用户随意选择使用,满足用户个性化的审美需求。
用户体验中心,提供快速在线体验、在线皮肤中心、新手快速指南、常见问题等内容,帮助提升用户体验。
施用方式
首先下载软件并安装。请注意,自定义安装会阻止安装一些附带的插件。然后打开软件,界面如下图,功能和菜单一目了然。

先进入软件选项的通用选项和高级选项设置抓拍的条件,方便抓拍。并且可以设置捕获水印和时间戳。


其次,进入程序选项——捕获热键,设置开始捕获和重复捕获的热键,注意不要和其他应用重复热键。

上面给大家详细的介绍了红蜻蜓抓图精灵 ,以上内容仅2u手游网小编个人理解,最后希望大家喜欢!


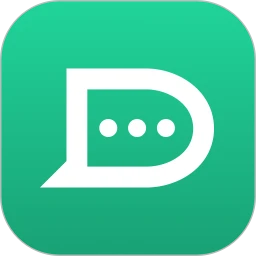

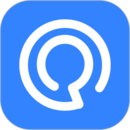


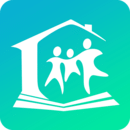



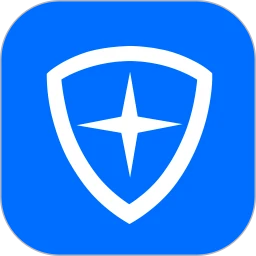

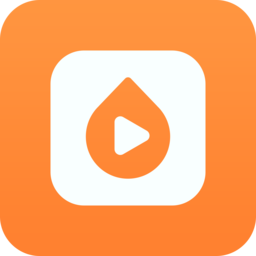
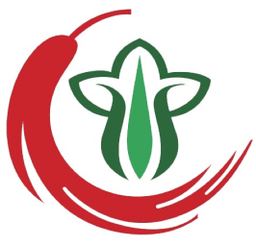
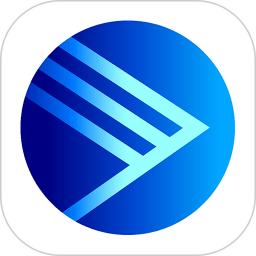
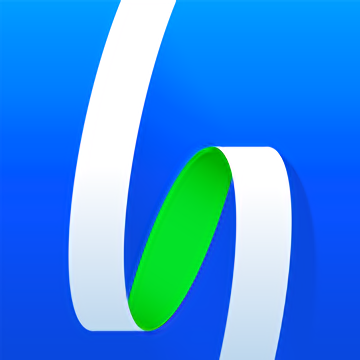
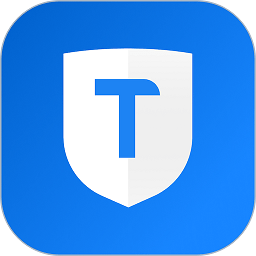












![大将军[清软]完结下载_大将军[清软]完结2022最新破解版(今日已更新)](/uploads/2022/08/0802103301554.png)